
파이썬을 많이 쓰다보니까 IDE도 Pycharm에 이미 익숙해져 있었다.
그러다가 이번 학기부터 C++을 듣게 되어서 비주얼 스튜디오를 써야했다.
2학년땐가.. C 독학해보겠다고 설치한 이후로 써본적이 없어서 생초보초보다.
github에 미리 수업을 위한 레포지토리를 만들어뒀었고, 비주얼 스튜디오에서 그걸 클론받아서 사용하려했음.
하지만 클론을 받으면 코드를 실행할 수 없었다..
비주얼 스튜디오에서 .exe 파일을 찾을 수 없다고 하면서 실행이 안됐다..
그래서 전략을 바꿨다.
1. 일단 기존의 깃허브 레포지토리는 삭제.
2. 비주얼 스튜디오에서 프로젝트를 먼저 생성
3. 그다음 비주얼 스튜디오에서 깃 레포지토리를 생성하자.
위 전략대로 시작!
1. Visual Studio에서 프로젝트 생성

오른쪽에서 '새 프로젝트 만들기' 클릭

'빈 프로젝트' 클릭 -> 다음

프로젝트 이름을 정하고(Cplusplus) '만들기' 클릭

만들어진 새로운 프로젝트
2. 깃허브 레포지토리 생성

프로젝트 오른쪽에 솔루션탐색기 옆 'Git 변경 내용' 클릭
'Git 리포지토리 만들기' 클릭

'로그인' 버튼을 눌러 깃허브 계정과 연동

밑으로 드래그 해보면,
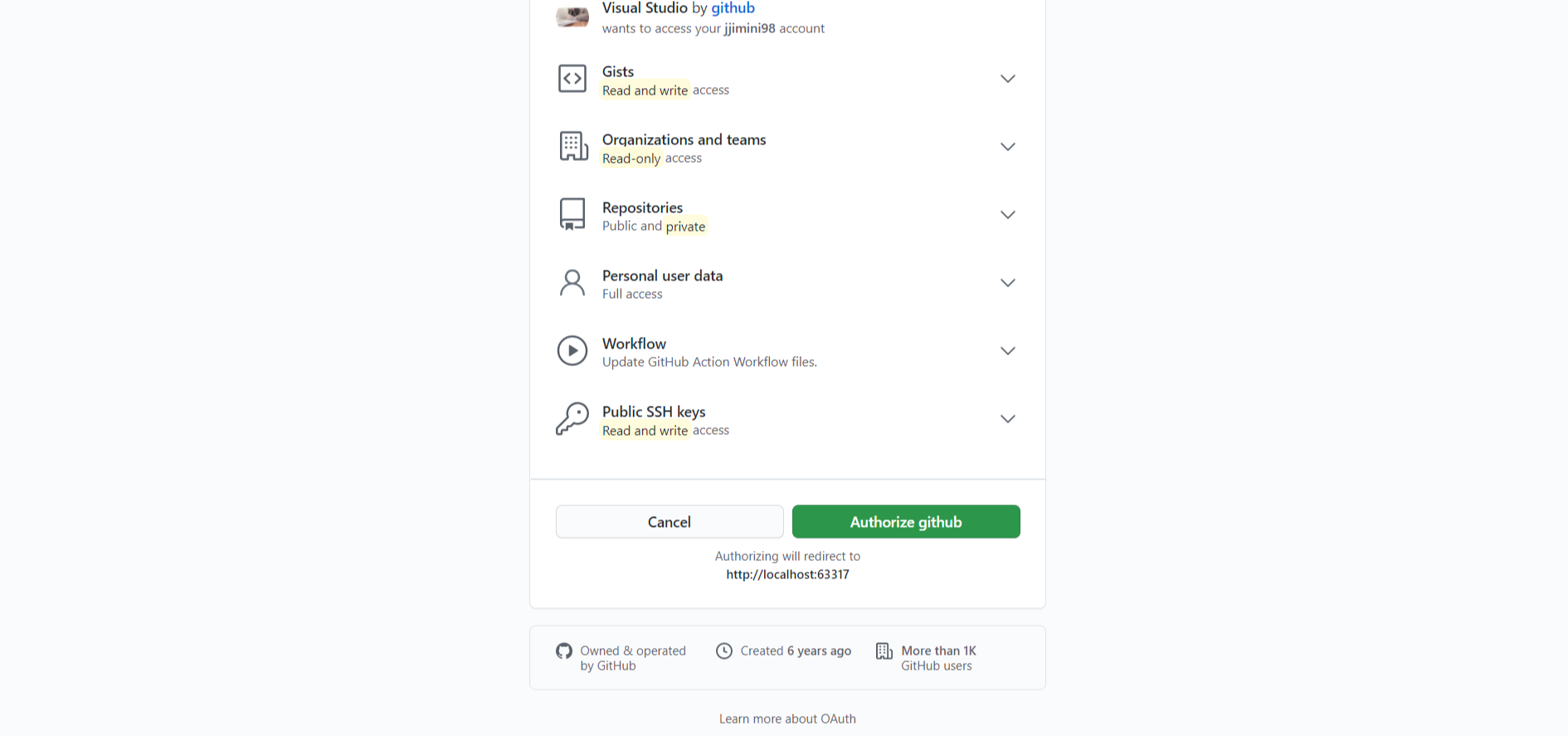
'Authorize github' 클릭
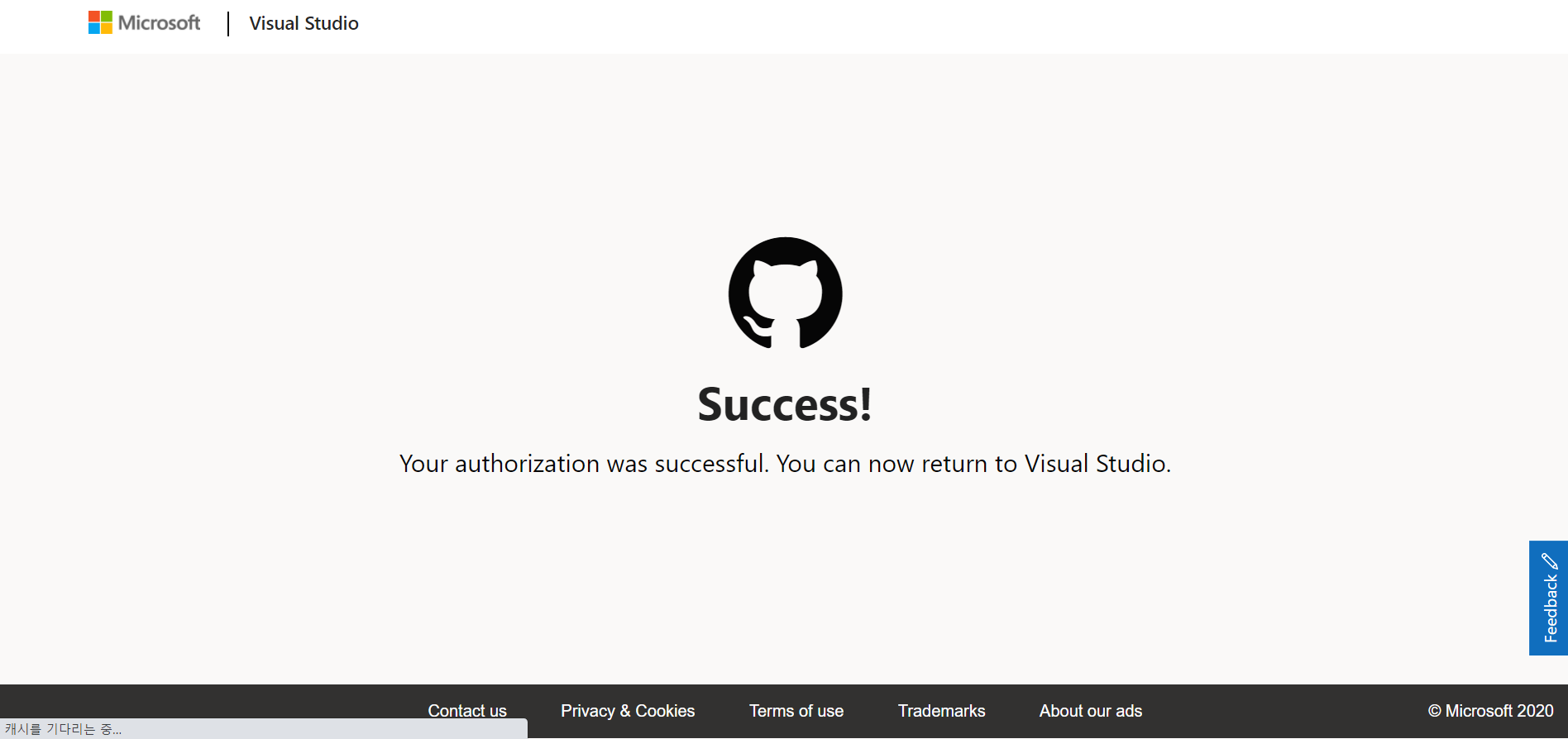
완료!

깃허브 계정으로 로그인 되어있는 것을 확인할 수 있다.
프라이빗 리포지토리로 할 건지 설정한 후 '만들기 및 푸시' 클릭

Git 변경내용이 바뀌어 있는 것을 확인할 수 있다.
3. 파일 생성 후 Git에 커밋,푸시해보기

다시 솔루션 탐색기로 돌아가서
소스파일 우클릭 - 추가 - 새항목 클릭
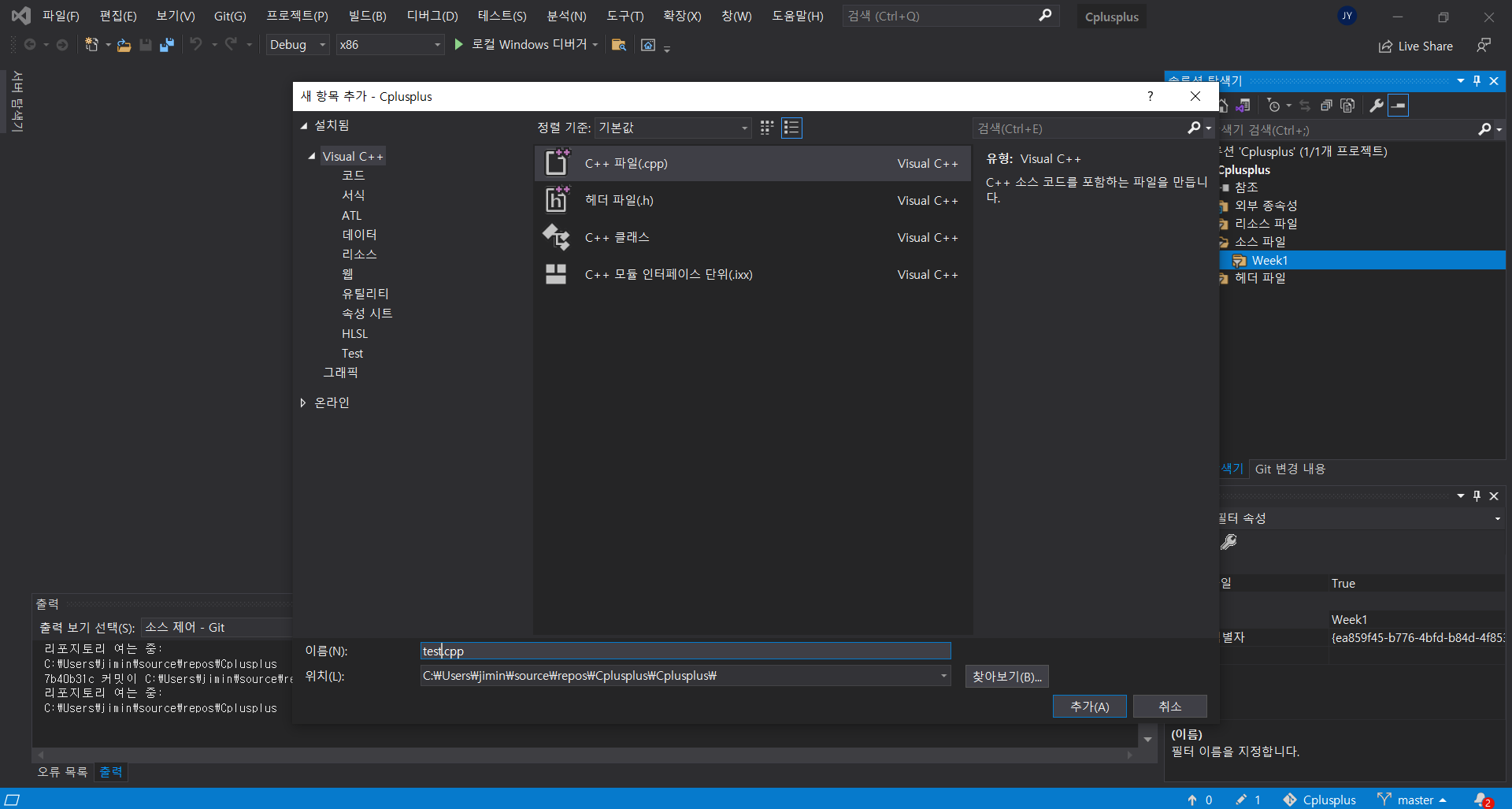
.cpp확장자를 가진 파일을 하나 생성해보자

화면에 출력해주는 코드 한 줄 작성
#include <iostream>
int main(void) {
std::cout<<"hello world" ;
}

메뉴바에서 '디버그'-> '디버그하지않고 시작' 클릭

제대로 실행됨을 확인할 수 있다.

다시 Git 변경 내용으로 들어가보면 변경 내용에 추가된 것을 볼 수 있다.

오른쪽 구석에 + 버튼을 누르면 변경내용이 스테이징(add) 된다

스테이징이 끝났으면 이제 commit할 수 있다.
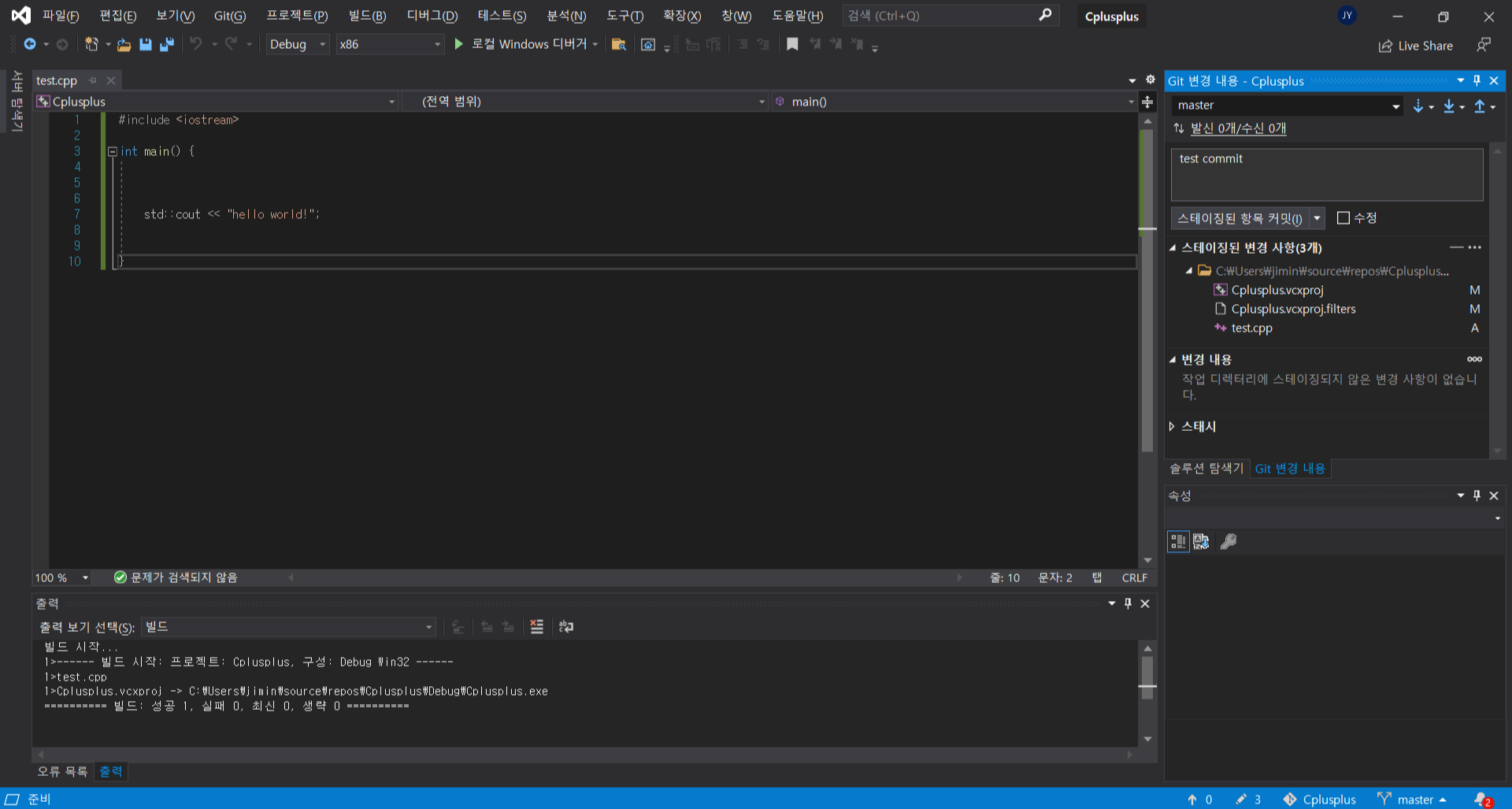
오른쪽 위 커밋메세지 칸에 커밋 메세지를 적어준다. (test commit)
'스테이징된 항목 커밋' 클릭

커밋완료!

↑ 이렇게 생긴 파란색 버튼이 push.
commit 까지 완료했다면 깃에 push

push까지 완료!
정말 잘 push가 되었는지 깃허브에서 확인해보자
4. github에서 확인

프로젝트 이름과 같은 레포지토리를 확인할 수 있다.

아까 test commit 으로 커밋했던 파일들을 확인할 수 있다 !!
'Study > C++' 카테고리의 다른 글
| [C/C++] C/C++ IDE CLion 설치방법 (2) | 2021.03.22 |
|---|