
학교 실습을 진행하려면 내 서버가 있어야 한대서,,, 주말에 날 잡고 만들어 보기로 했다.
사실 이전에 서버 만들어보겠답시고 학교 랩실 컴퓨터를 메인으로 두고 쓸려고 했는데
학교에서 막아둔건지,,, 서버 구축은 장렬히 실패;
그냥 민간인의 집에 서버를 만들기는 사실 가능하긴 하나.. 엄청난 전기료를 납부해야한다.
실제로 과 후배가 자기 자취방에 서버 만들어 뒀다고 했는데 전기세 5만원 나온다고 했던 기억이..
난 차마 엄청난 전기료를 납부할 자신은 없어서..(할많돈없)
클라우드 서비스를 이용하기로 했다.
일단 난 거지 대학생이니까 무료 클라우드 서비스를 이용해야한다.
AWS는 저번에도 배워봤는데 너무 어려워서 일단 패스.
GCP는 트라이얼 버전 기한이 끝나서 패스.
Azure는 무료 평가판 있긴한데 한 달밖에 안된다. 최소 한 학기는 써야하므로 패스.
홀홀.. 남은 것은 네이버 클라우드 플랫폼!
micro라는 타입을 선택하면 무료라는 소리를 어디서 주워들었다.
그래서 시작된
네이버 클라우드 플랫폼으로 무료 리눅스 서버 구축하기!!!!!
1. 홈페이지 접속
NAVER CLOUD PLATFORM
cloud computing services for corporations, IaaS, PaaS, SaaS, with Global region and Security Technology Certification
www.ncloud.com
회원가입까지 완료.
네이버 아이디로는 안되는듯. 따로 회원가입을 하고 나중에 네이버 아이디랑 연동이 가능하다고 한다.
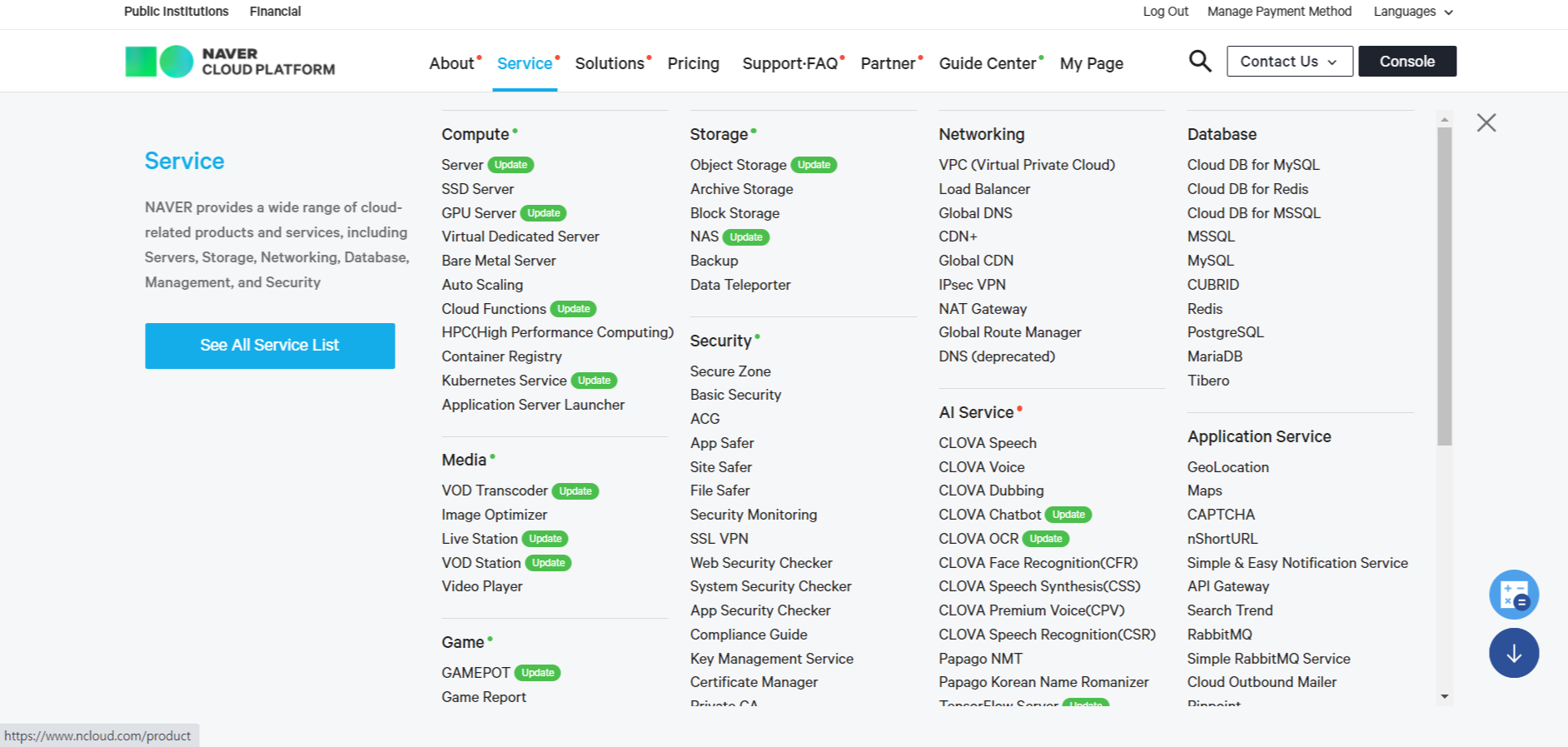
위에 메뉴바에서 Service에 들어가면 이렇게 많은 서비스들을 한 눈에 볼 수 있다.
2. 서버 메뉴로 들어가기
여기서 우리는 서버가 필요하니 서버에 들어가보자
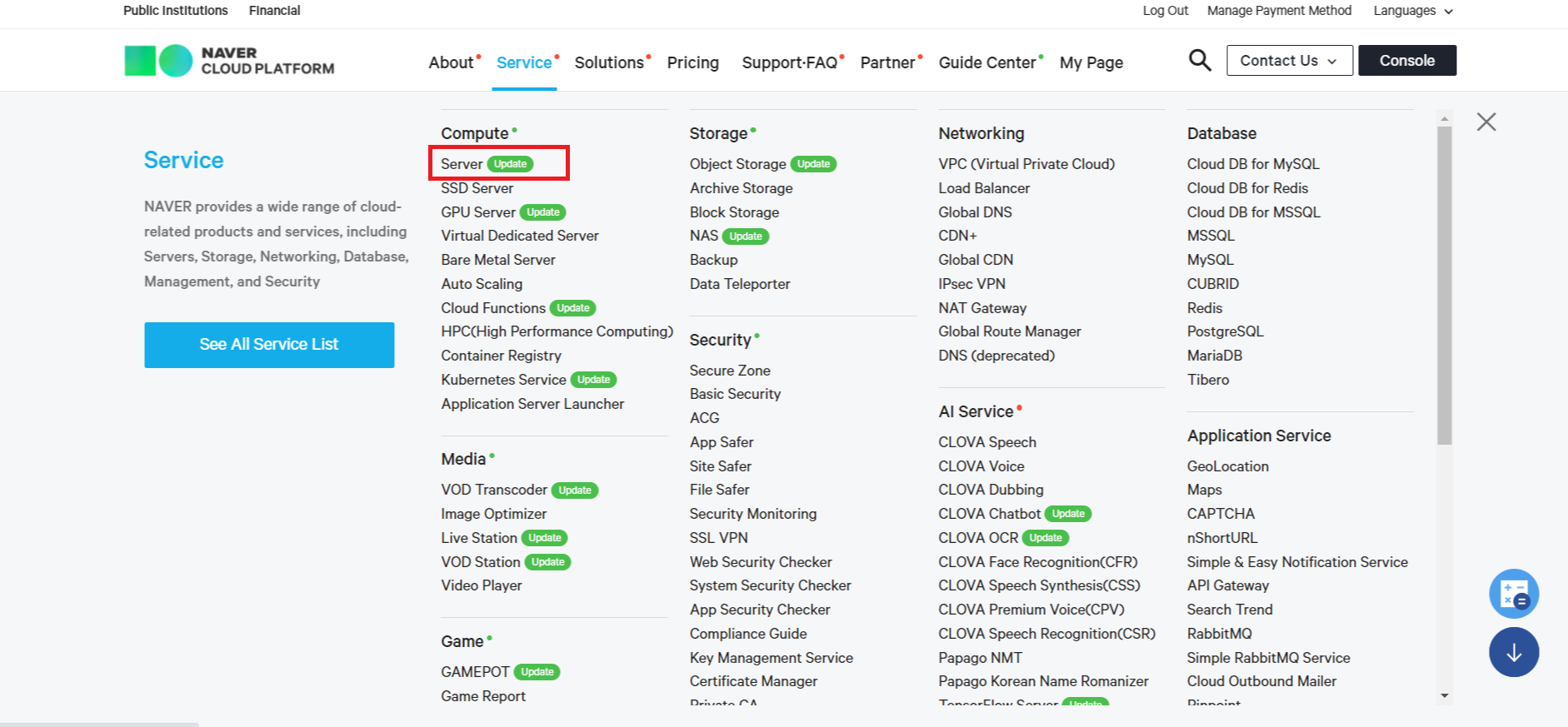
앗 영어라서 못알아보겠다면
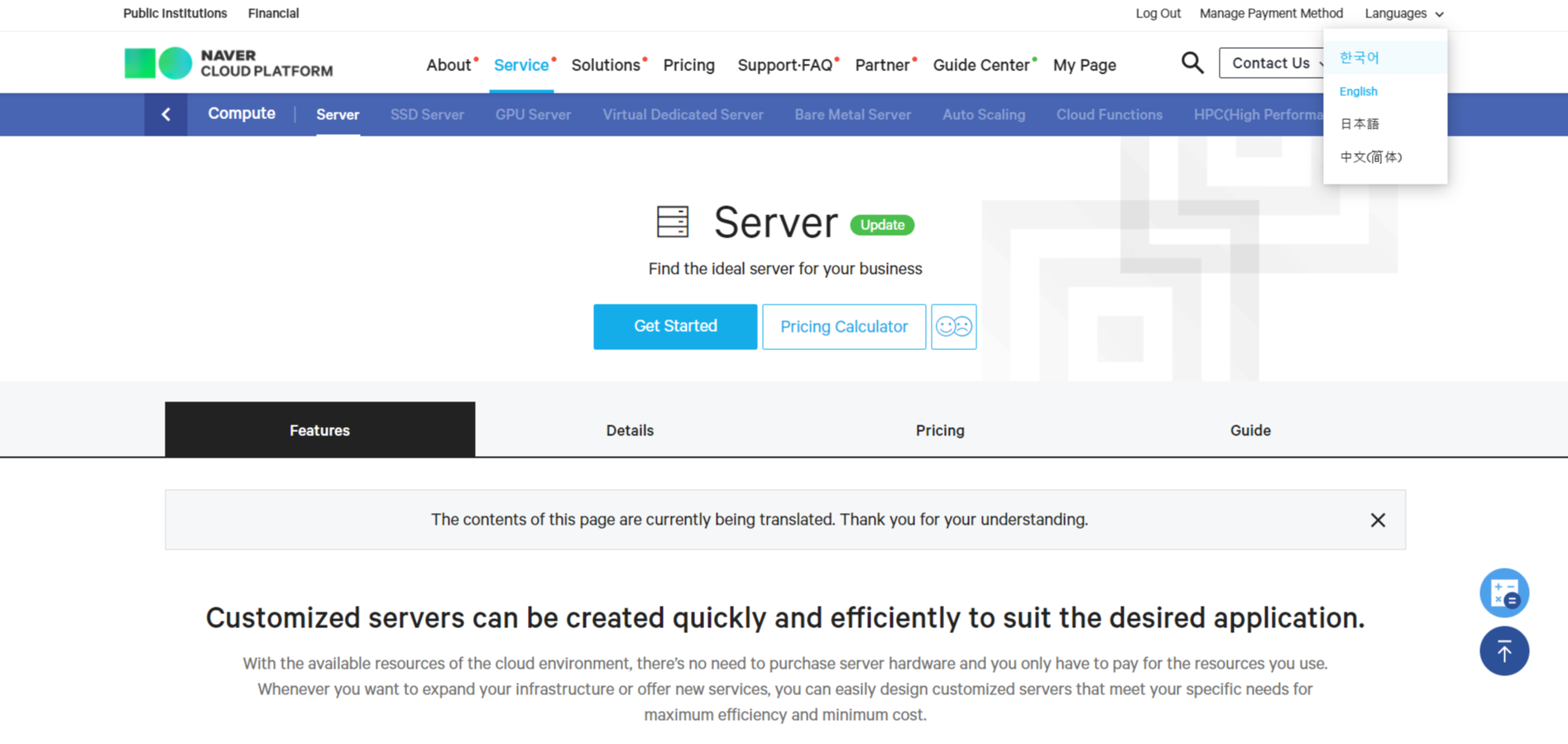
오른쪽 위에 언어를 한국어로 바꾸면 된다.
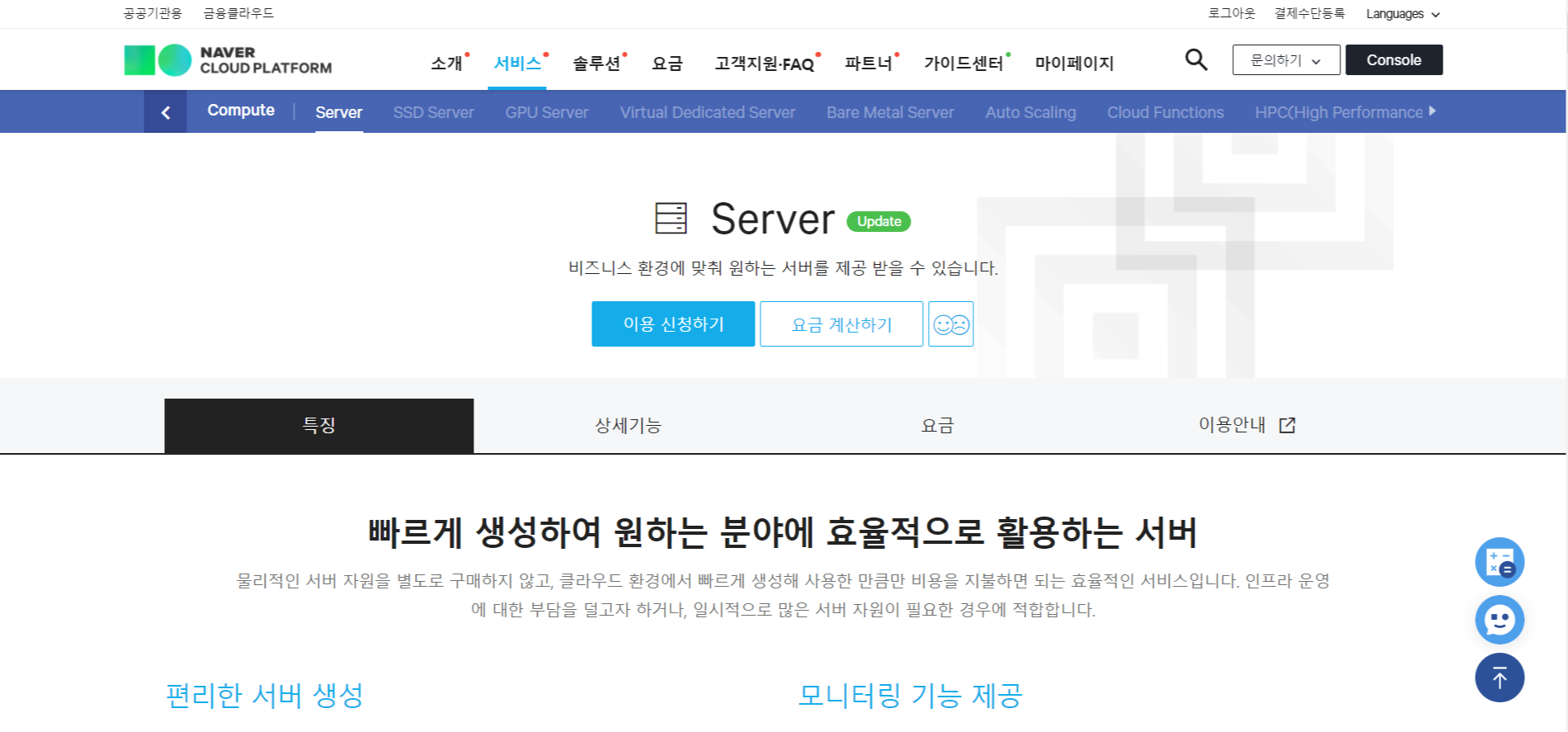
파란색 버튼 '이용신청하기'
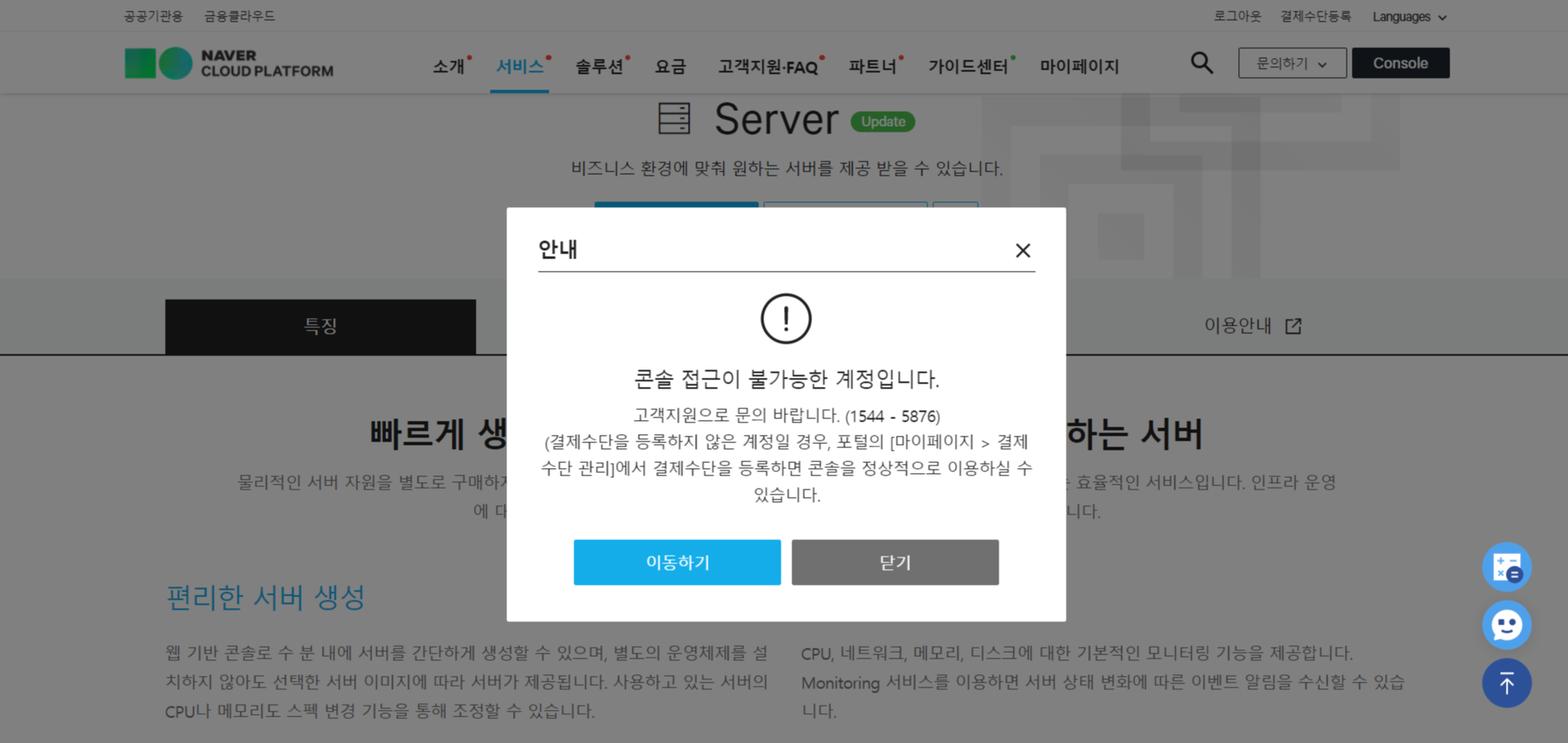
앗! 하지만 당황하지말자.. '이동하기' 클릭
(아직 결제수단을 등록하지 않아서 생긴 문제)
3. 결제수단 등록
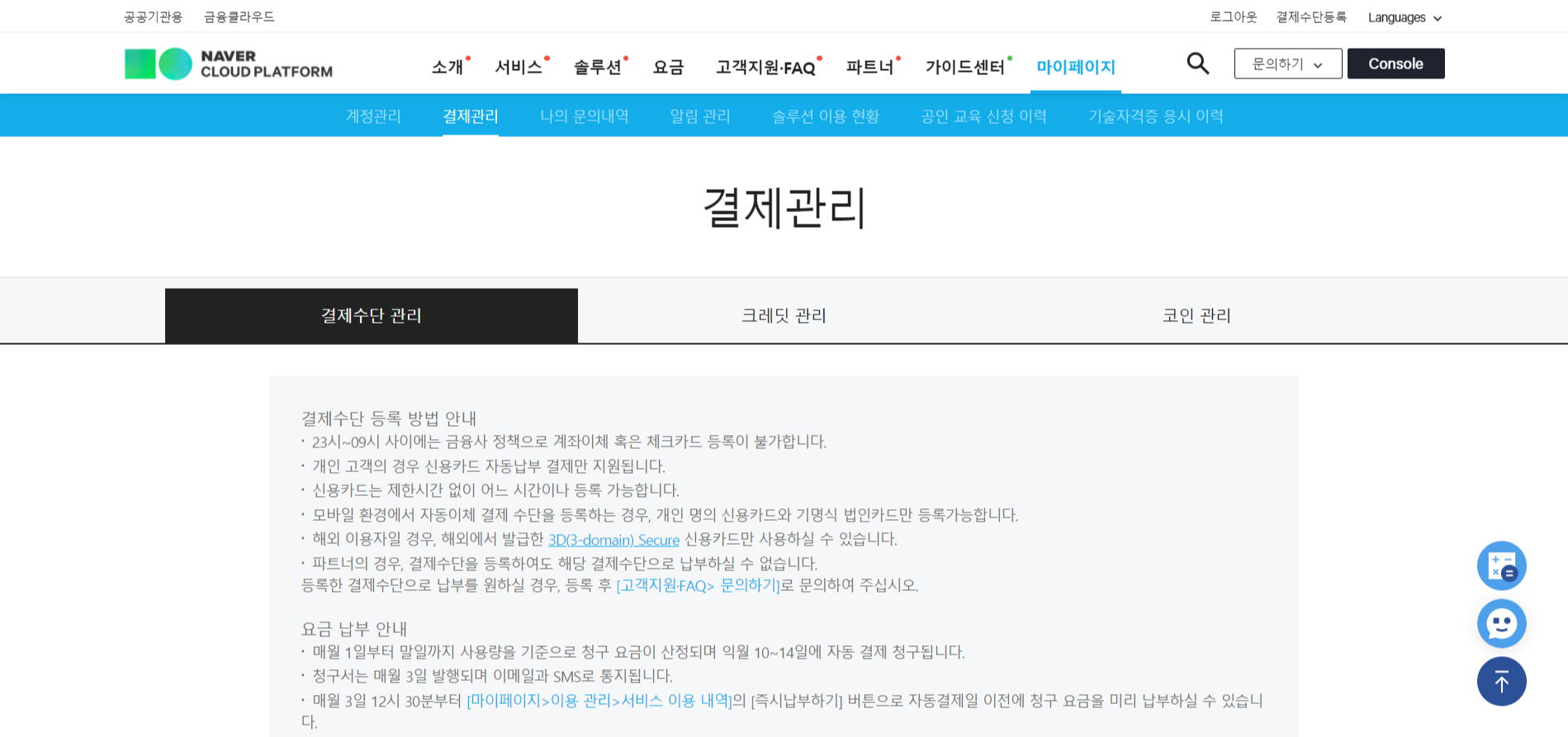
결제수단을 등록.
우리는 무료로 쓰긴할거지만 쨌든 등록.

이벤트도 신청해보쟈.
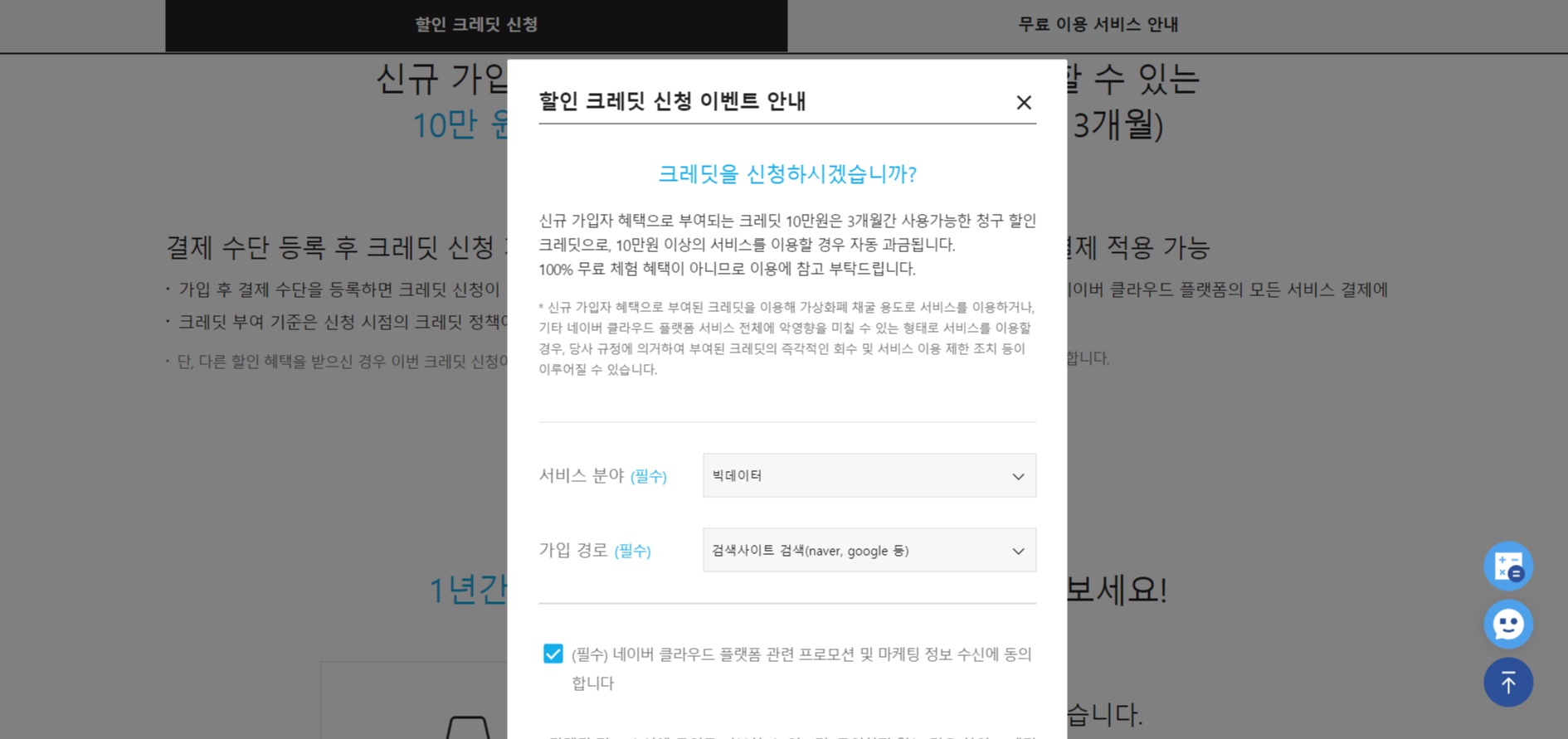
네네!
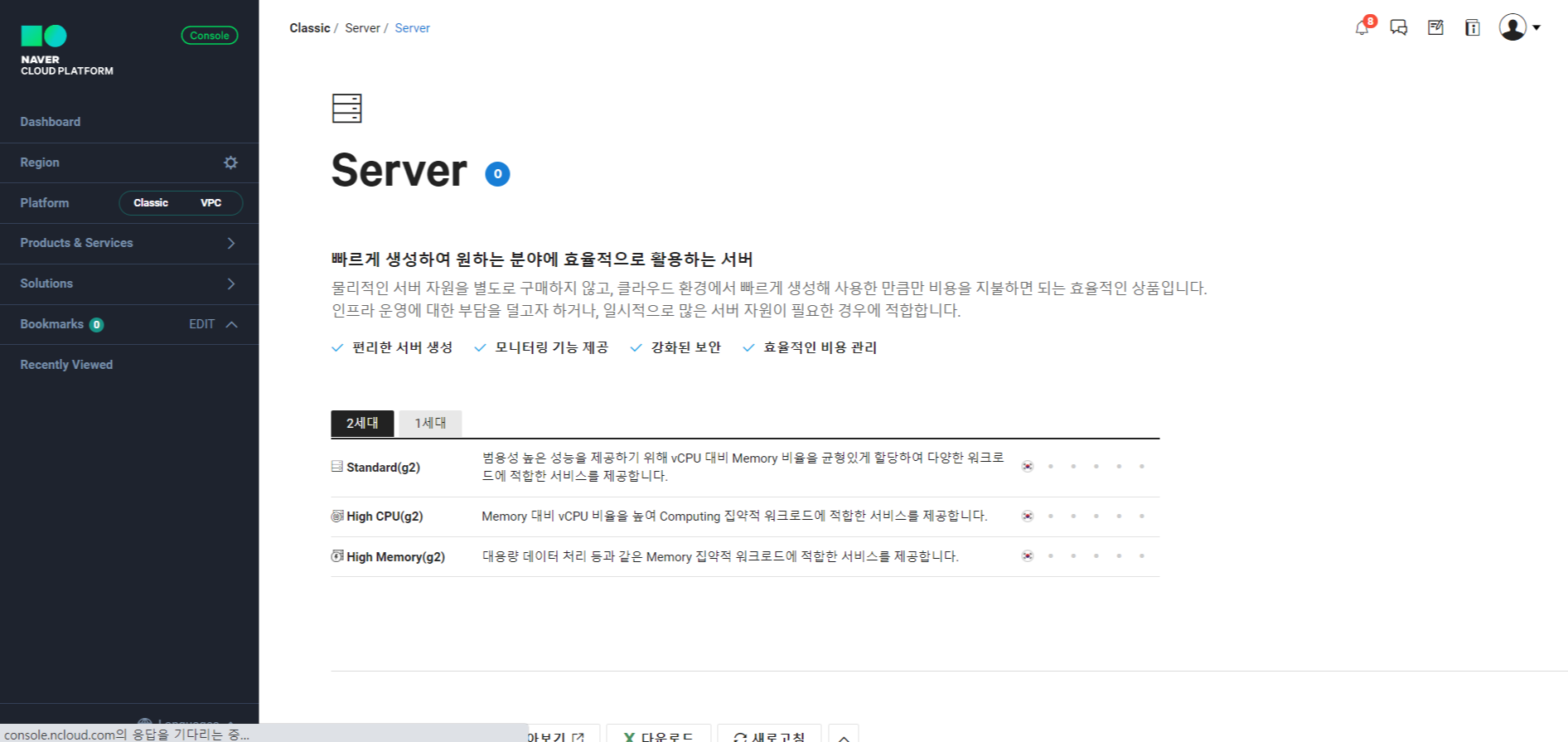
신청까지 끝나면 메인 홈페이지로 돌아오는데 , 다시 메뉴바에서 Compute - Server로 들어가서 이용신청하기를 누르면
제대로 다음화면으로 넘어간다.
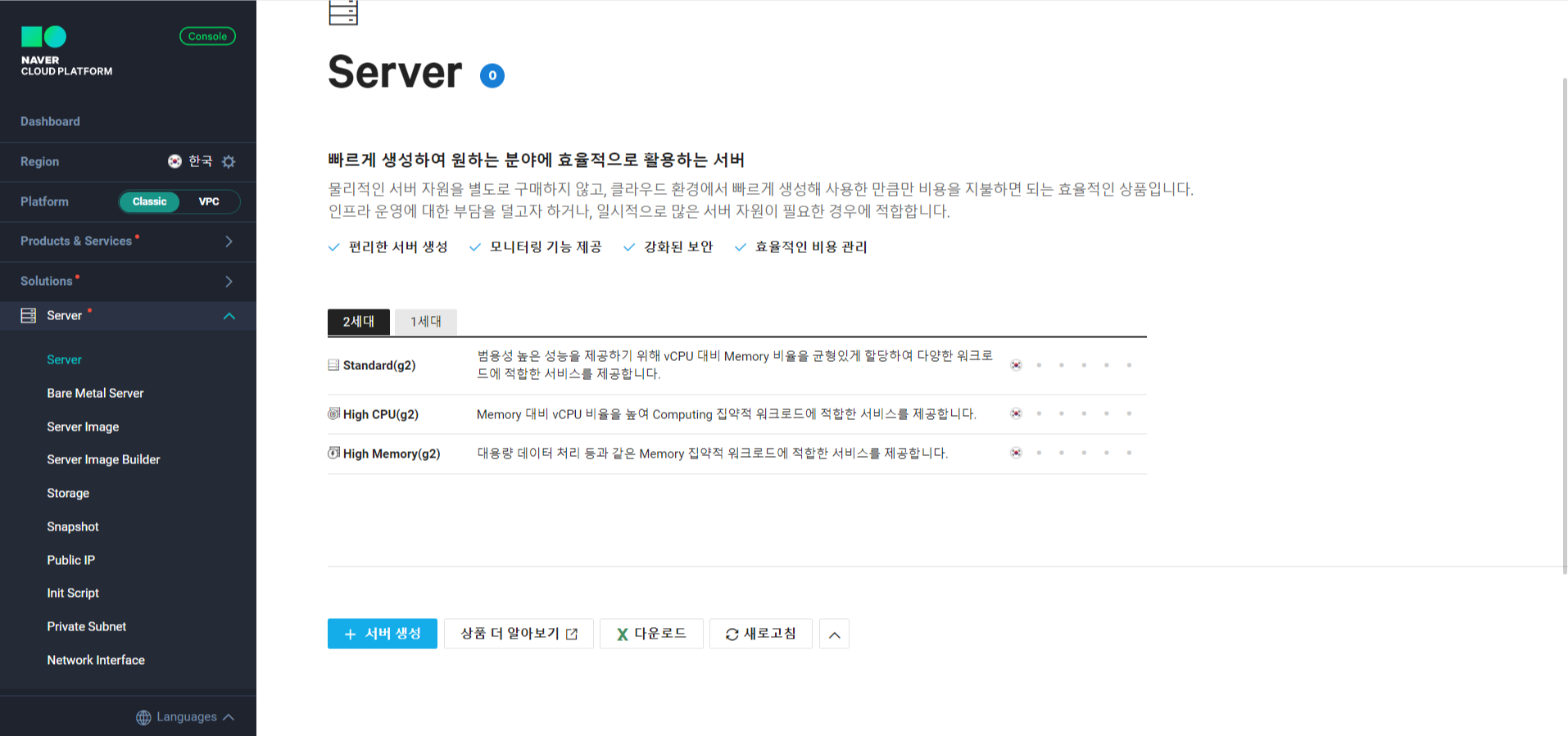
아래로 내려보면 서버생성이라는 버튼이 있다. 클릭클릭
4. 서버 생성하기
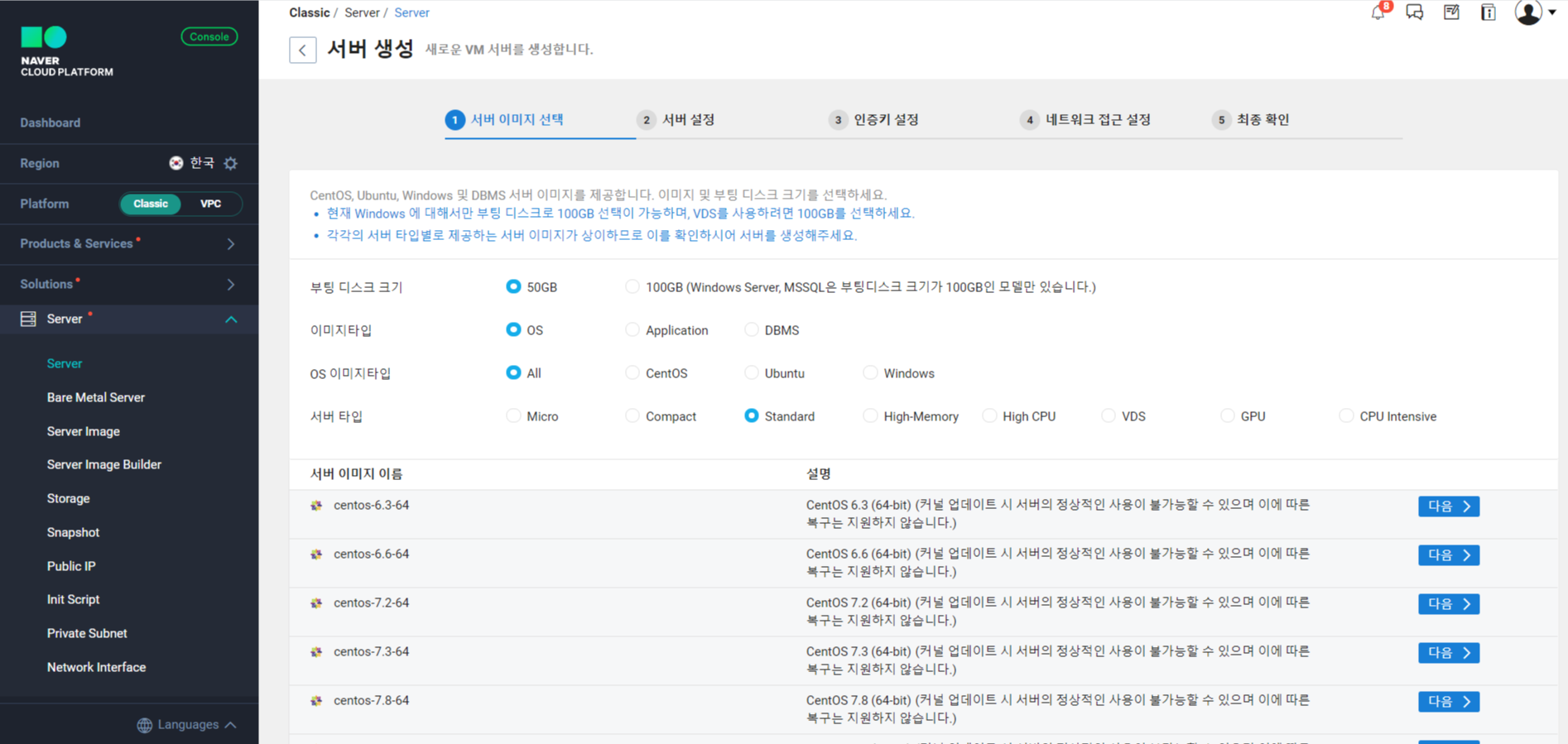
서버 이미지를 생성해보자.
나는 일단 리눅스 서버를 만들어야해서,
부팅 디스크 크기는 50GB로 설정, 리눅스는 50밖에 안되는듯
이미지타입은 리눅스니까 OS
이미지타입은 Ubuntu로 설정.
서버타입은 그냥.. standard로 간다!
.
.
이랬다가 과금 나갈 뻔.. 무.족.권 micro로 간다
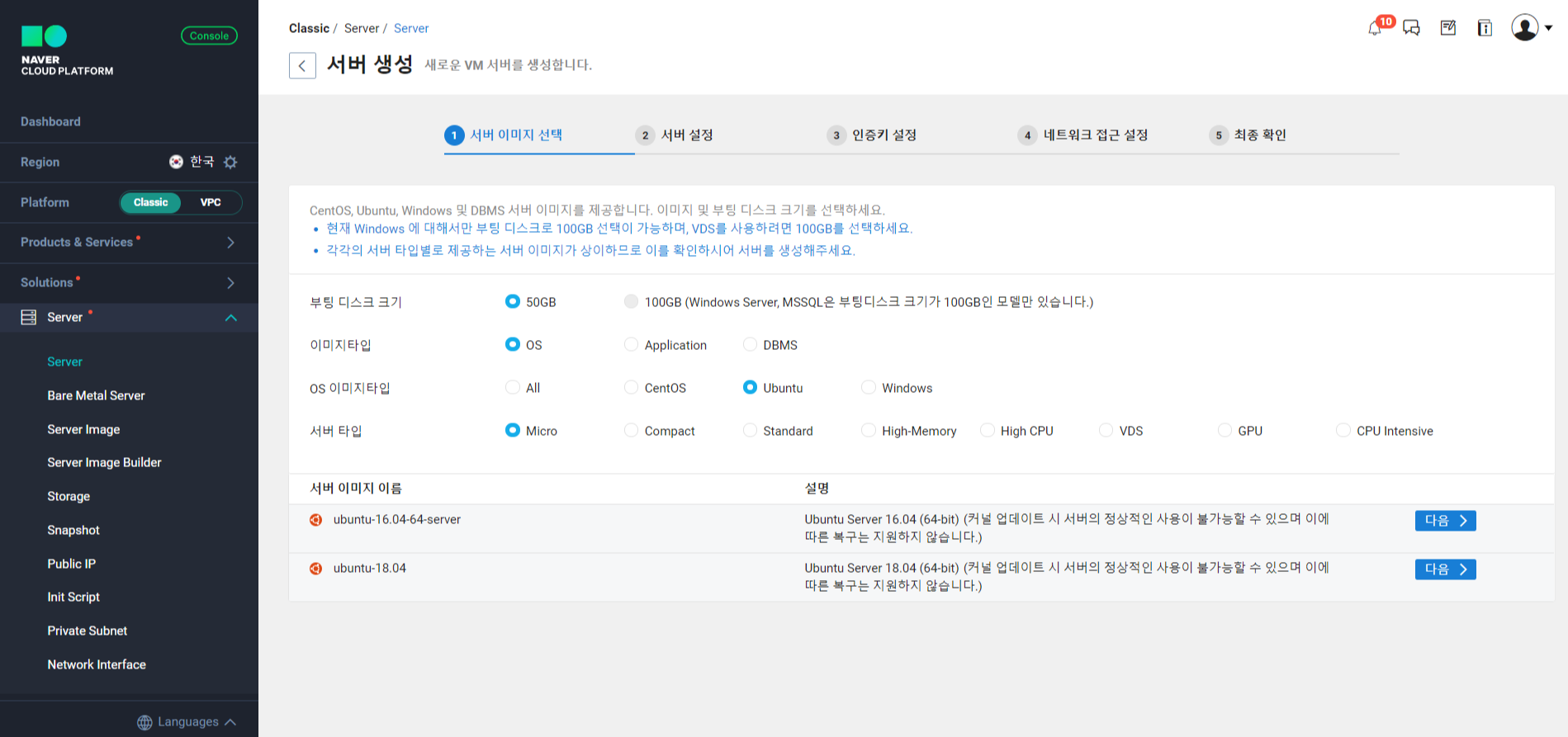
부팅디스크 크기 : 50GB
이미지타입 : Ubuntu
서버타입 : micro ( micro로 해야 과금이 안된다ㅠㅠ)
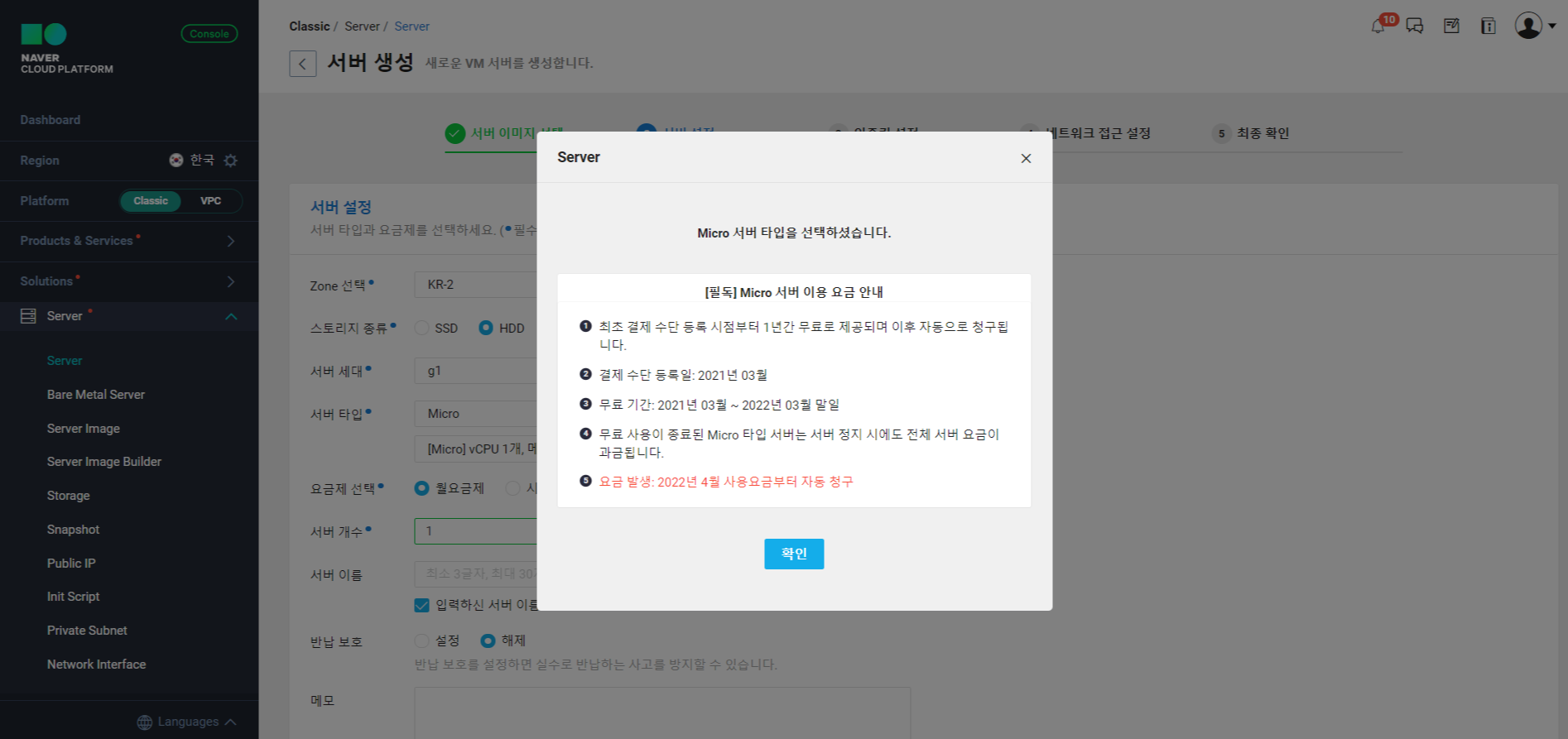
micro 타입은 1년간 무료로 제공이 된다!
3월에 등록했으니 내년 3월까지 무료 이용 가능!
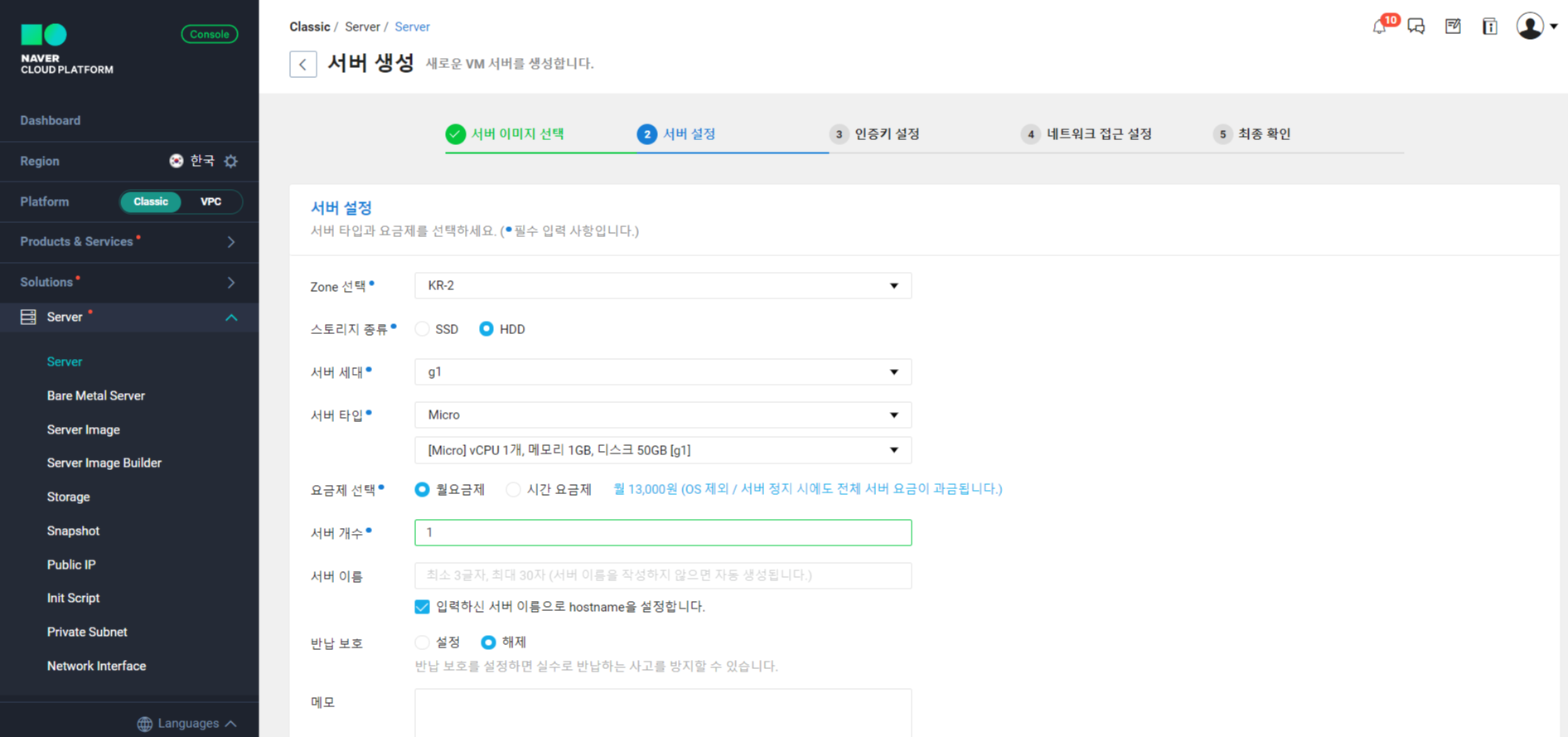
그 다음으로 서버를 설정할 수 있다.
설정 되어있는대로 micro로 간다~
Zone : KR-2
스토리지 종류 : HDD
서버세대 : g1
서버타입 : micro
요금제 선택 : 월요금제 (무료이므로 옆에 요금은 신경 안써도 됨)
서버 개수 : 1
서버 이름 : jimin (내 맘대로 지으면 됨!)
반납 보호 : 설정 (서버가 반납이 되면 더이상 이용할 수 없다.)
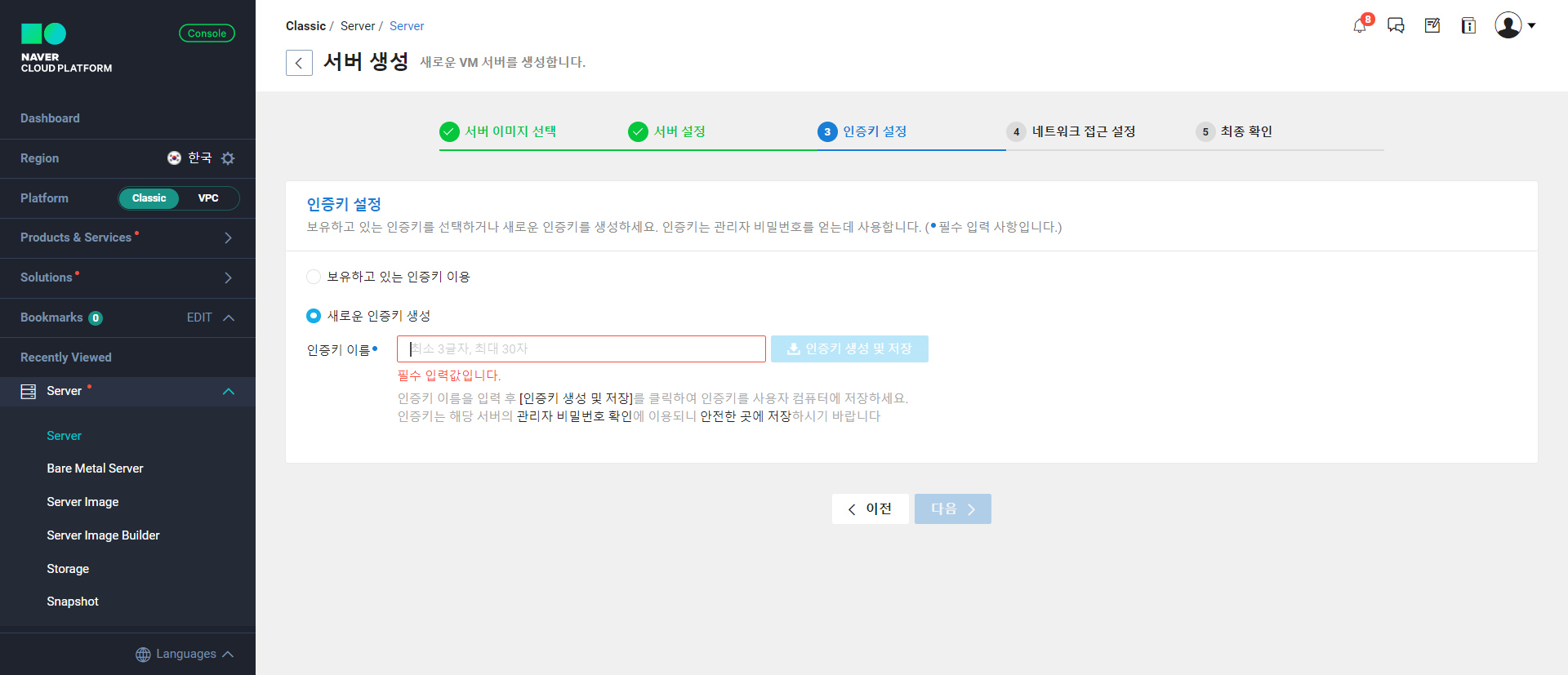
인증키 이름을 적고 옆에 '인증키 생성 및 저장'을 클릭 (나중에 써먹을 데가 있음)
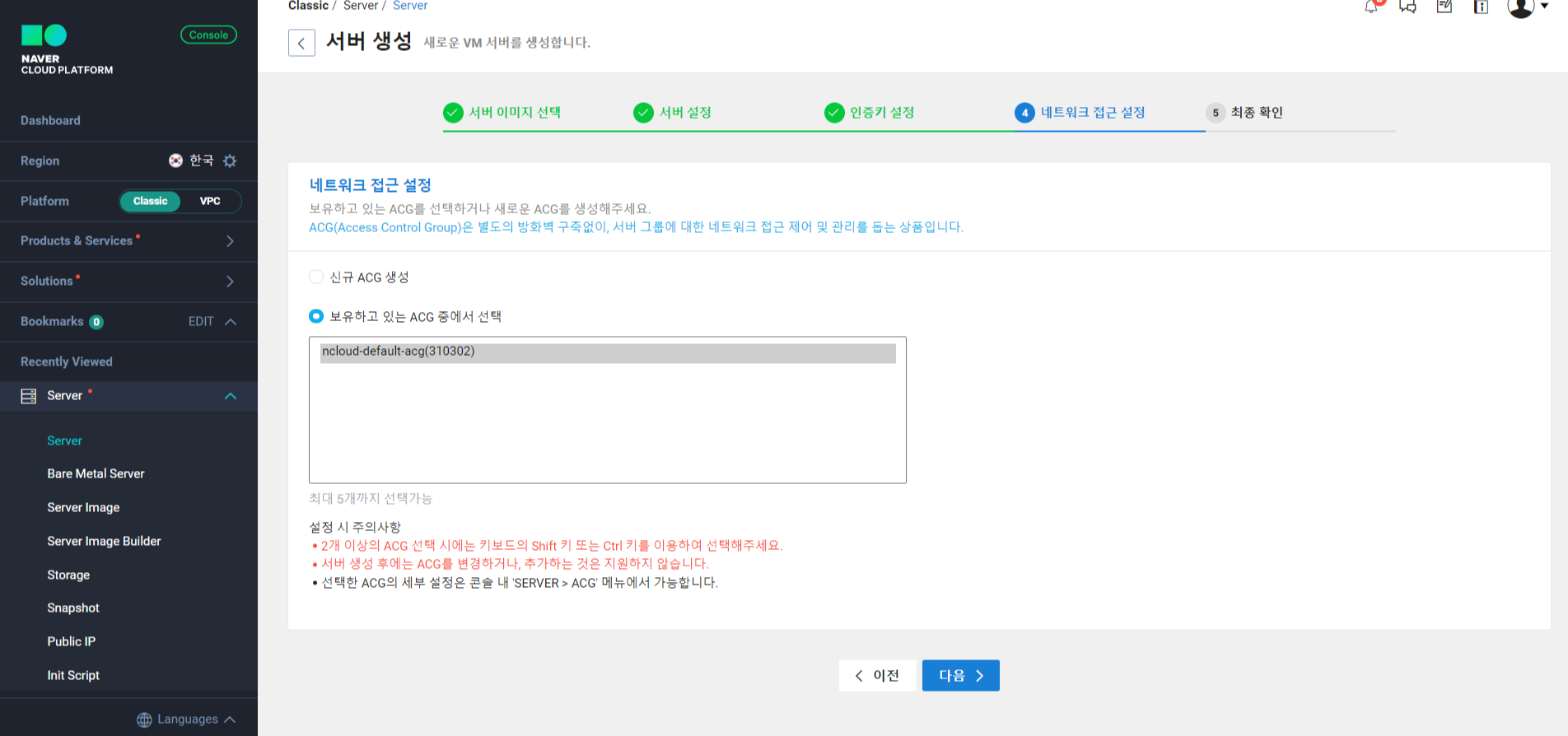
네트워크 접근 설정은 보유하고 있는 ACG를 선택
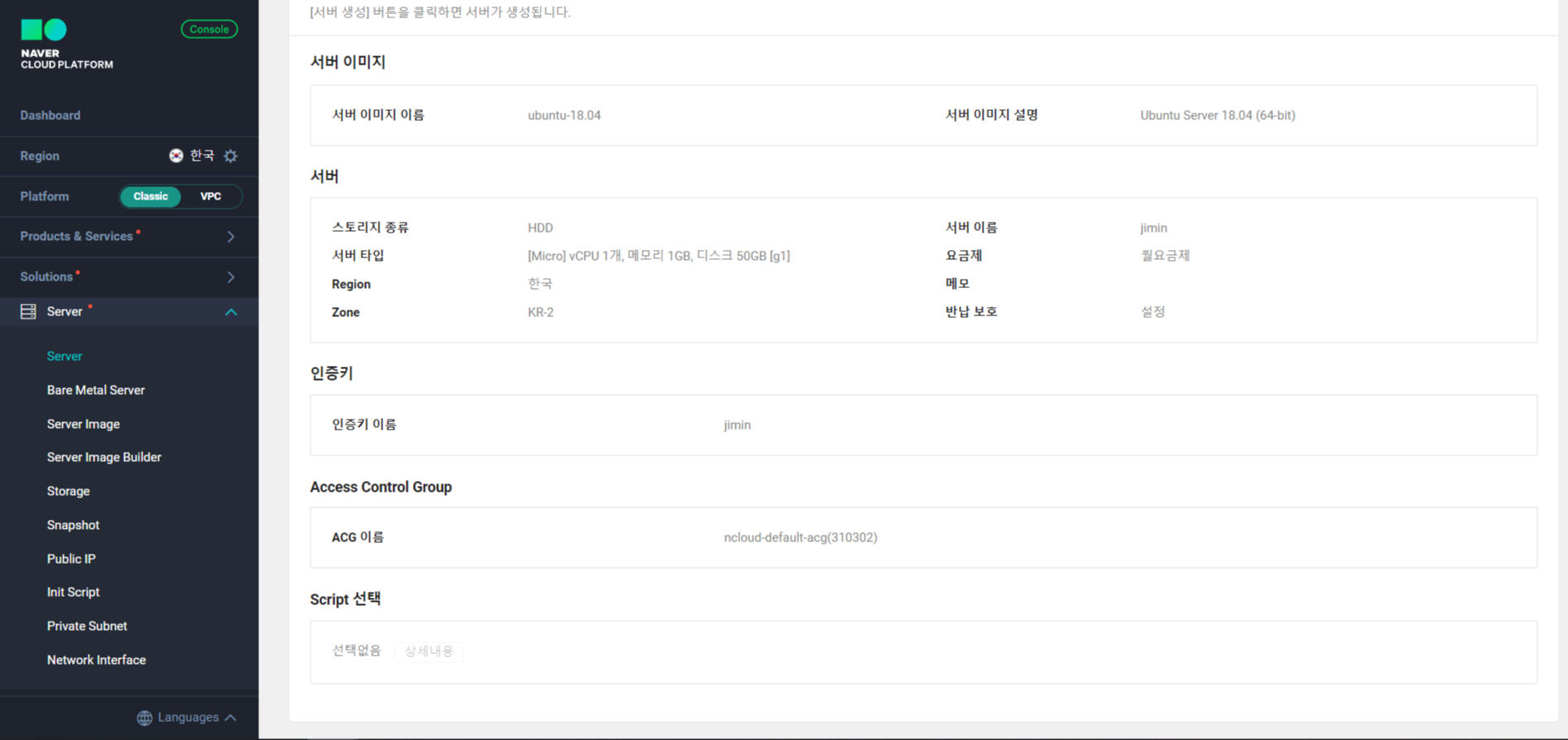
마이크로 서버 생성 완료!!

서버 생성 후 바로 사용할 수 없다.
생성이 될 때까지 기다리면 메일로 알려준다!
.
.
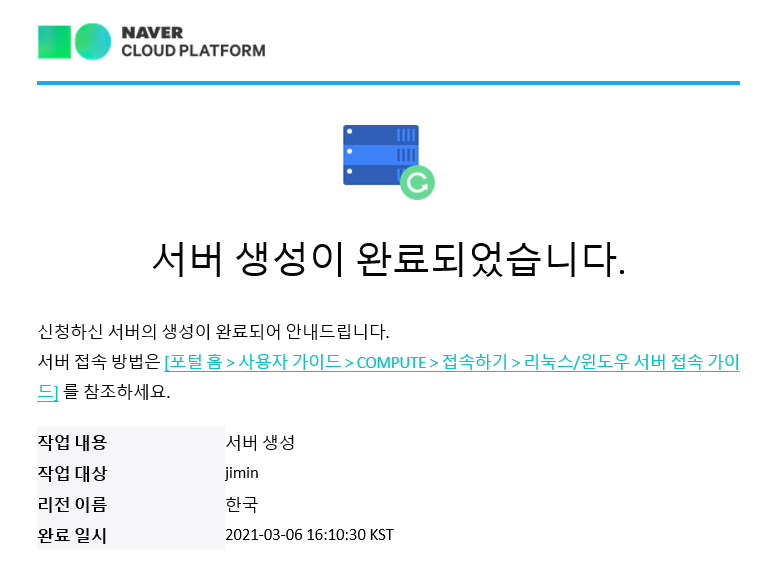
이제 서버가 생성 되었다.
이제 추가 작업을 진행해야한다..
(멀고도 험한 서버구축의 길...)
1. 포트 포워딩 설정
2. 공인 IP 받기
3. ACG 설정
4. root 비밀번호 받기
5. 포트포워딩 설정
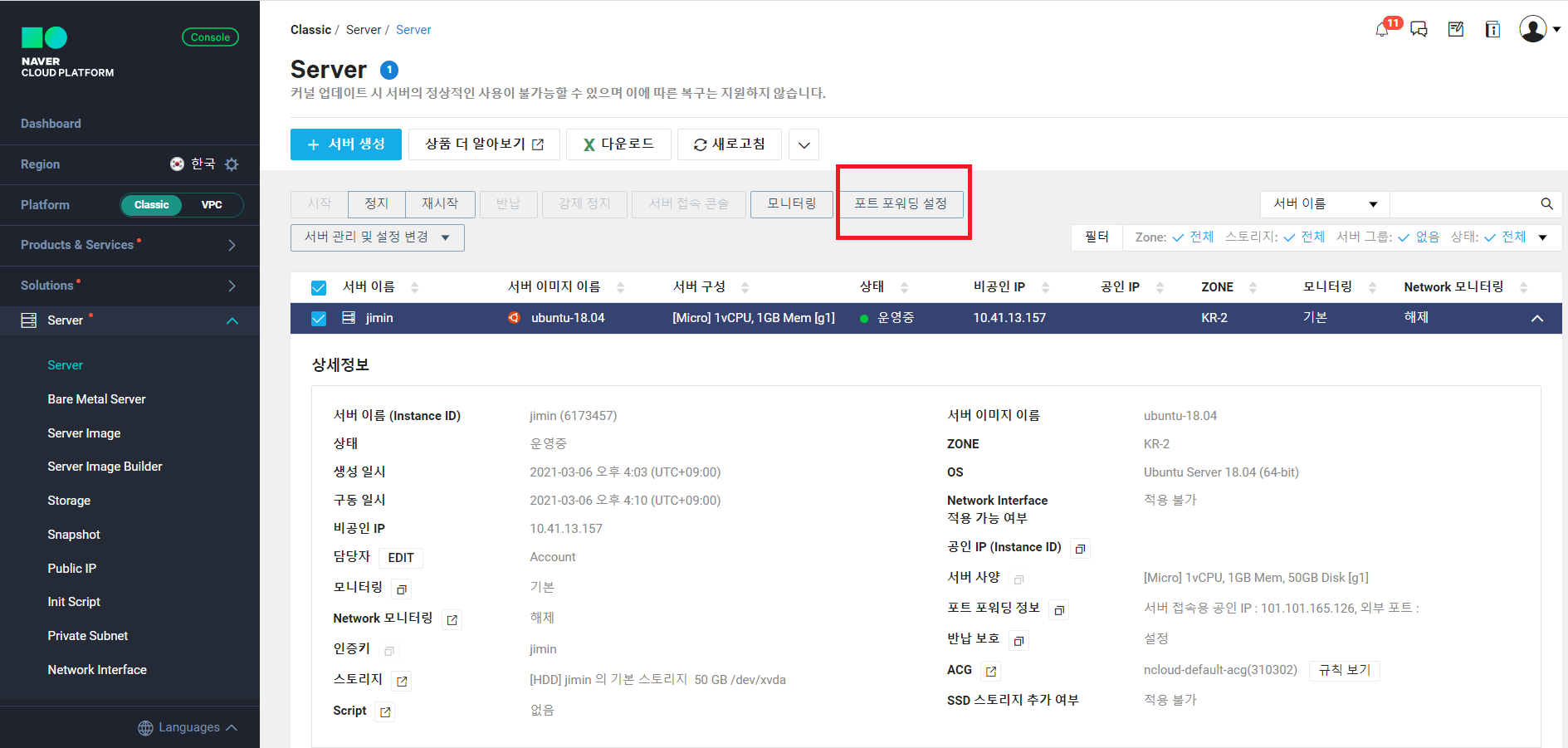
외부포트를 설정하는 과정이다.
포트란 일종의 문 같은 건데 이 서버에 들어갈 문 번호를 우리가 입력하면 된다.
콘솔 -> 왼쪽 메뉴바 -> Server -> Server -> 원하는 서버클릭 -> 포트포워딩 설정
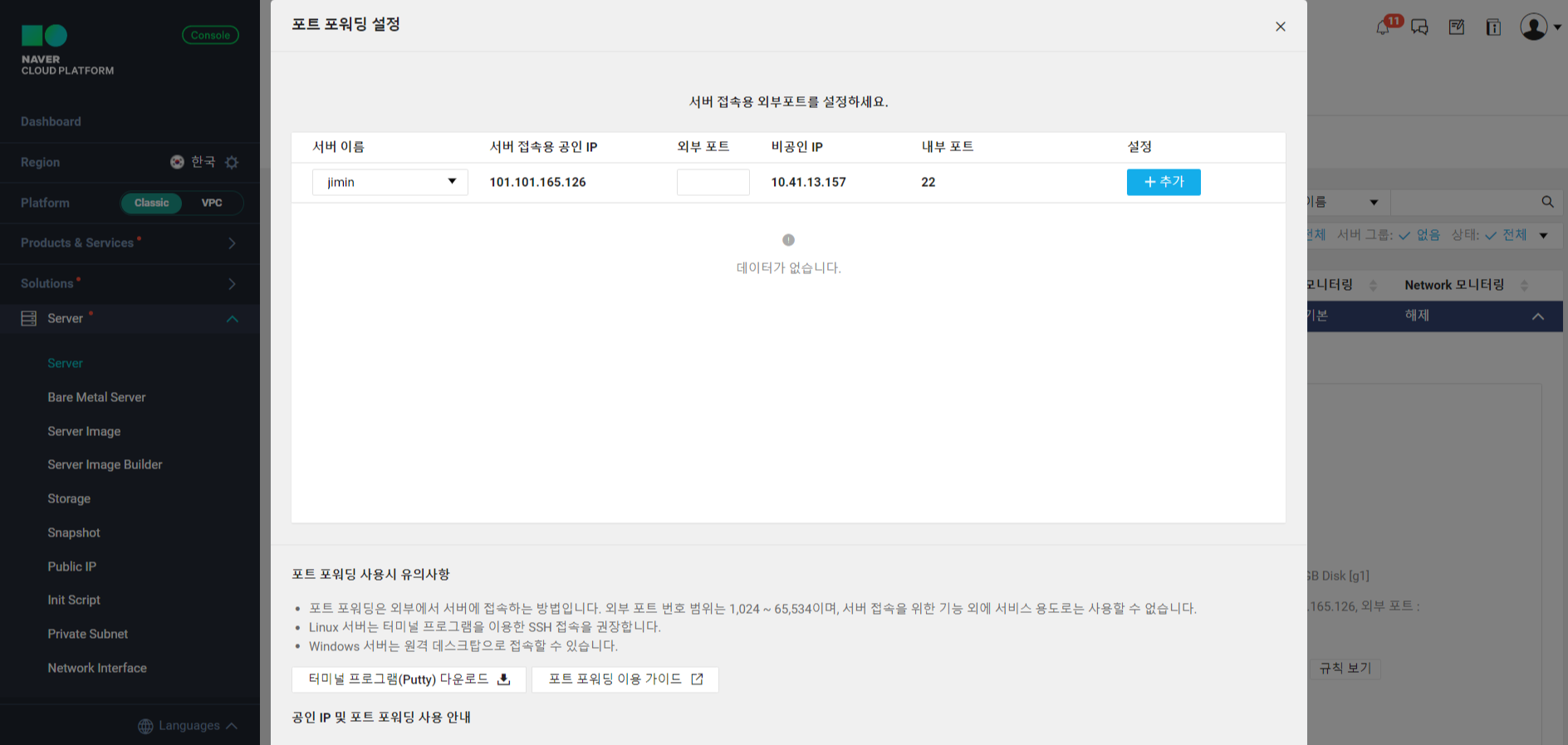
외부 포트를 설정할 수 있다. 포트는 1024부터 65534 중 마음에 드는 거 하나를 택하면 된다.
7. 공인 IP 받기
이제 외부에서도 서버에 접속할 수 있게 공인 IP를 만들어 보쟈.
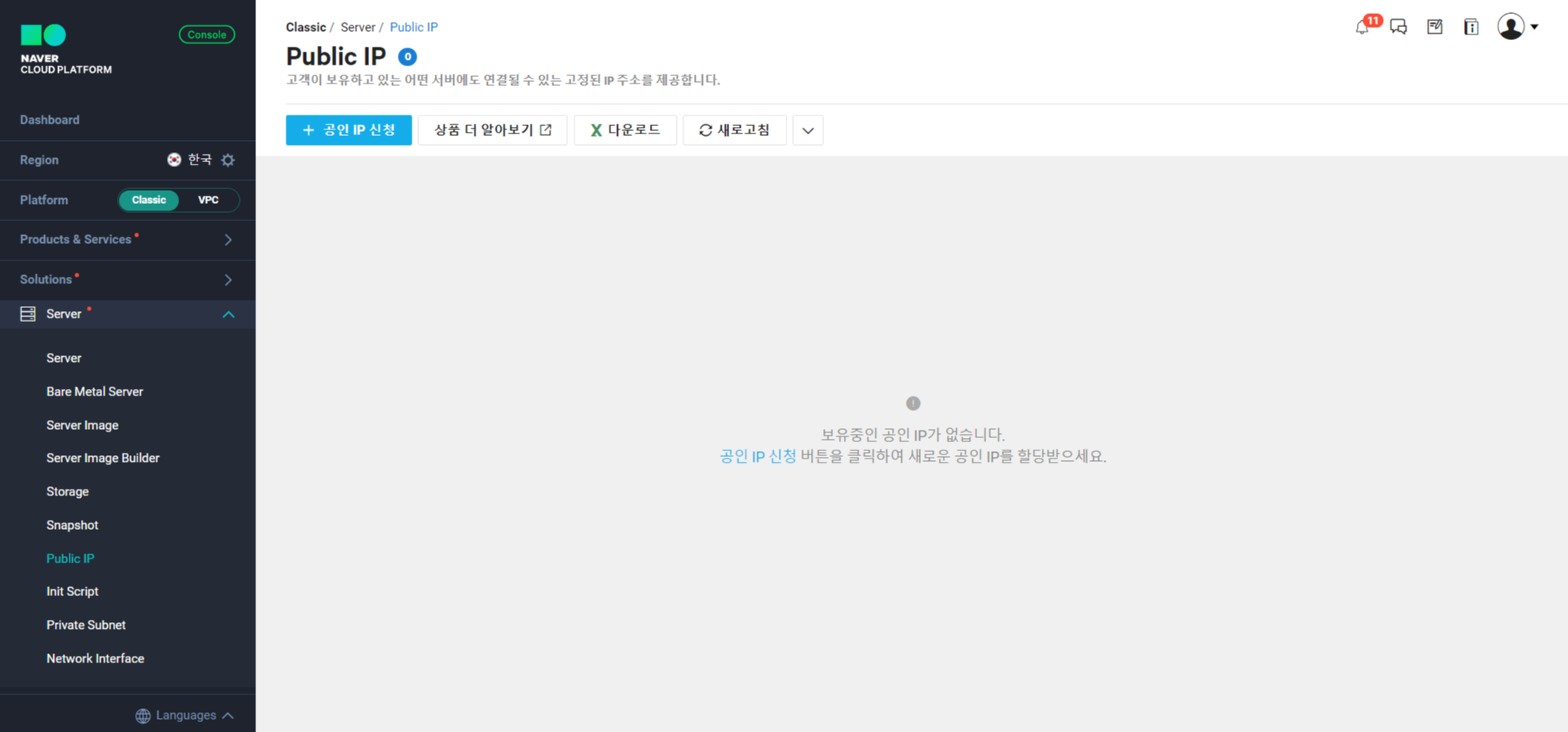
콘솔 - 왼쪽 메뉴바 - Server - public IP
파란색 공인 IP 신청 클릭
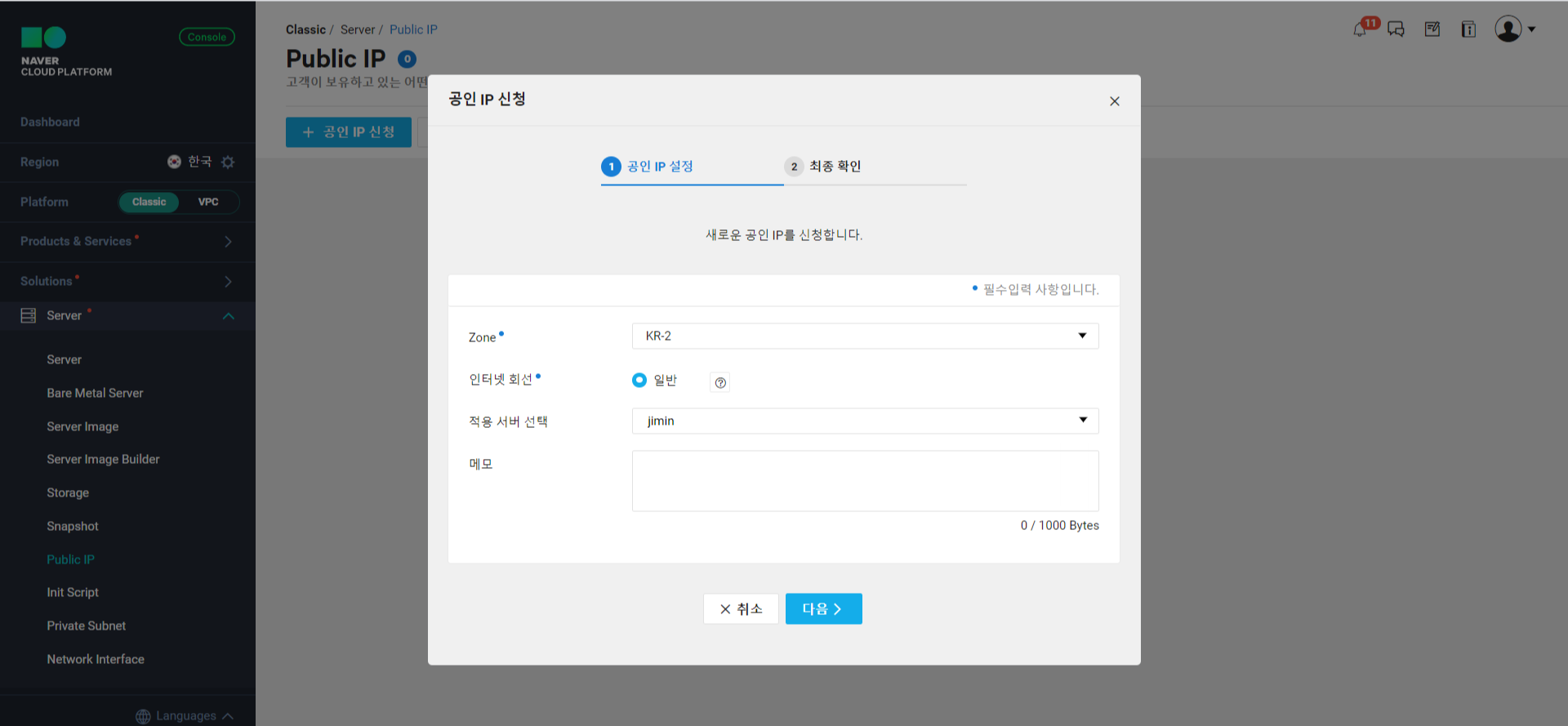
적용할 서버를 선택하고 '다음' 클릭

그 다음 '생성' 버튼을 누르면 생성이 된다.
만들어진 공인 IP는 콘솔->왼쪽 메뉴바->Server->Server ->원하는 서버 클릭하면 볼 수 있다.
+) 여기서 생성한 공인 IP는 앞으로 서버접속용 IP 외에 다양한 곳에서 쓰임.
8. ACG 설정
ACG는 Access Control Group으로 일종의 방화벽이다 .
아무나 막 내 서버에 들어오게 할 수 없으니까!
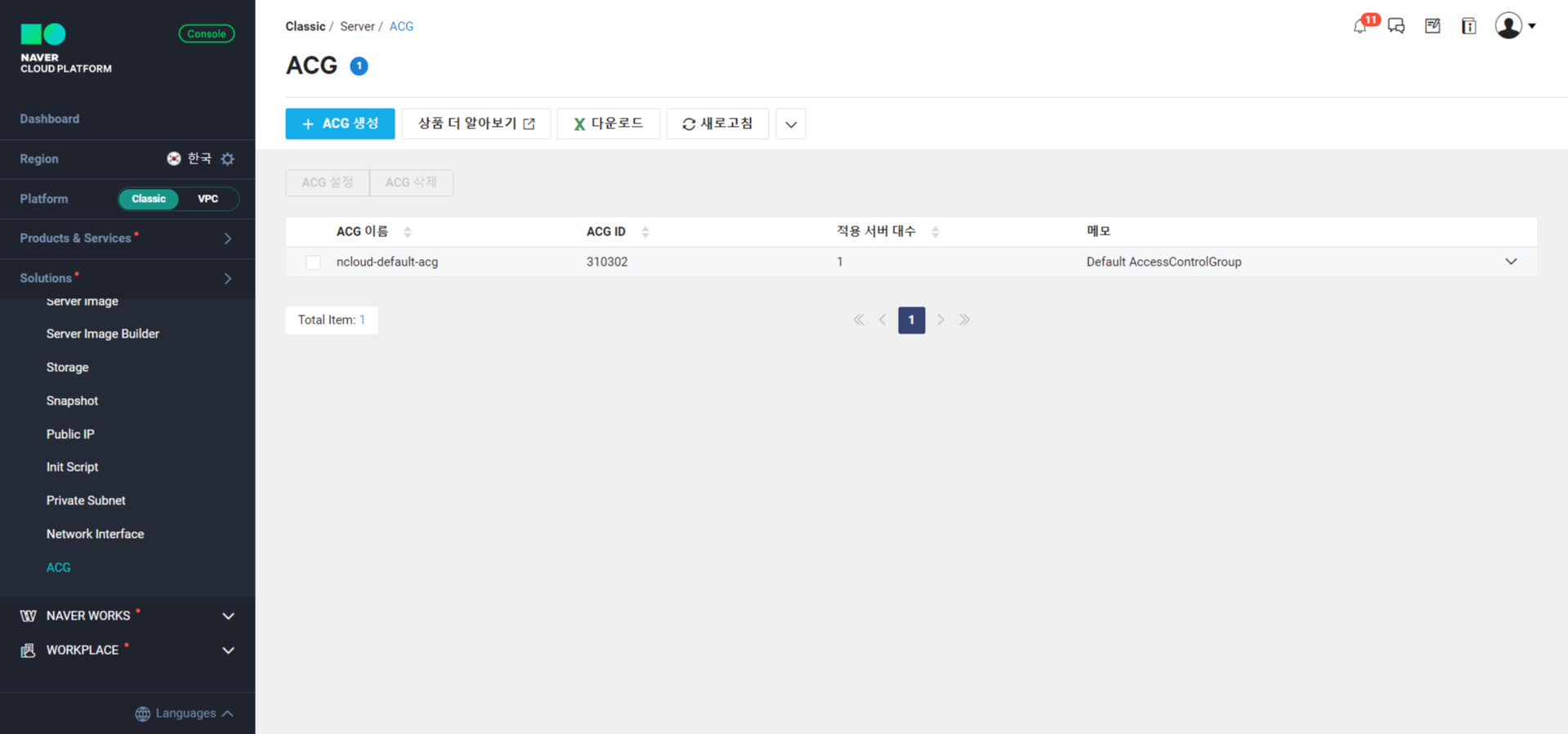
콘솔 -> 왼쪽 메뉴바 -> Server -> ACG
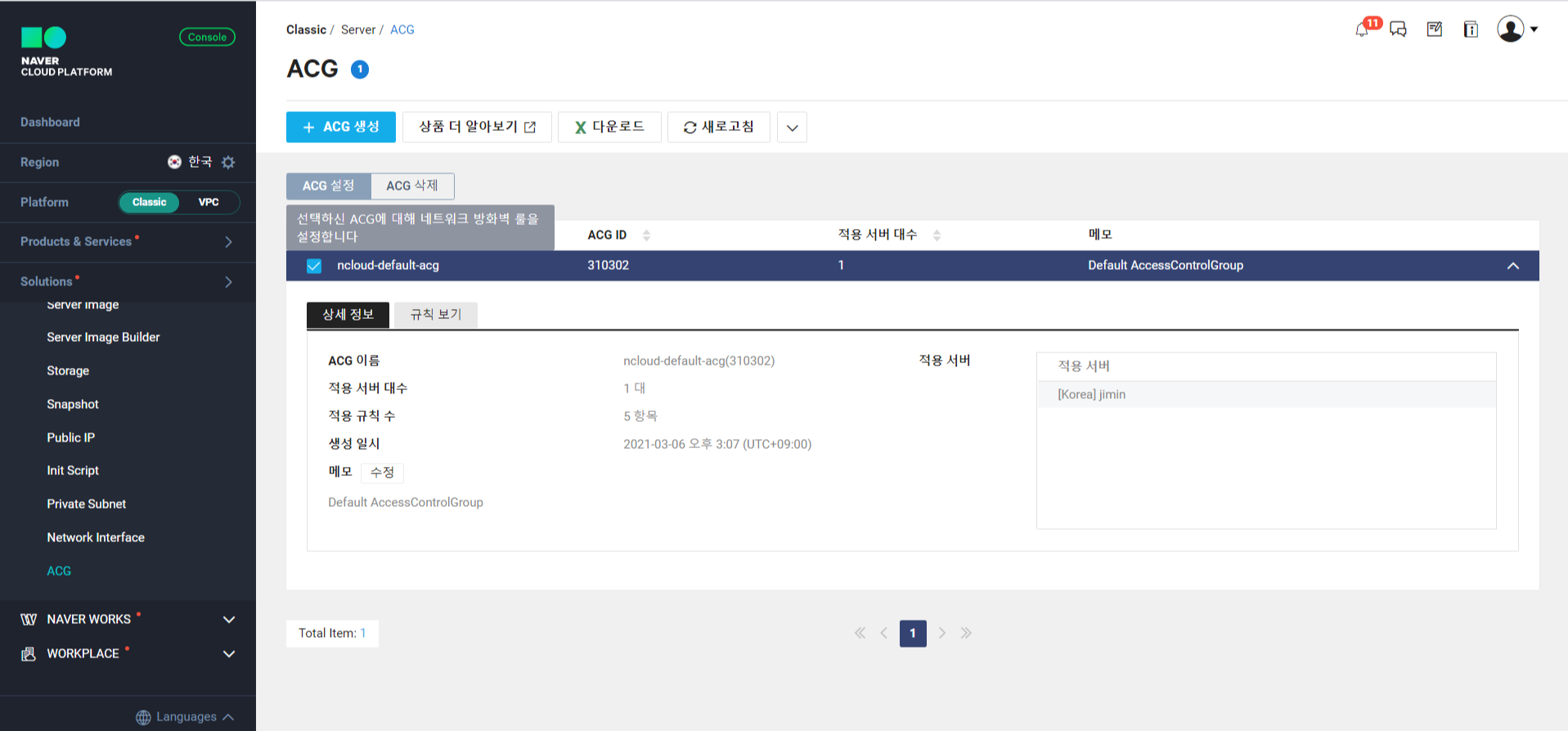
우리가 맨처음 서버 생성할 때 기본으로 설정해둔 방화벽 클릭
'ACG 설정' 클릭
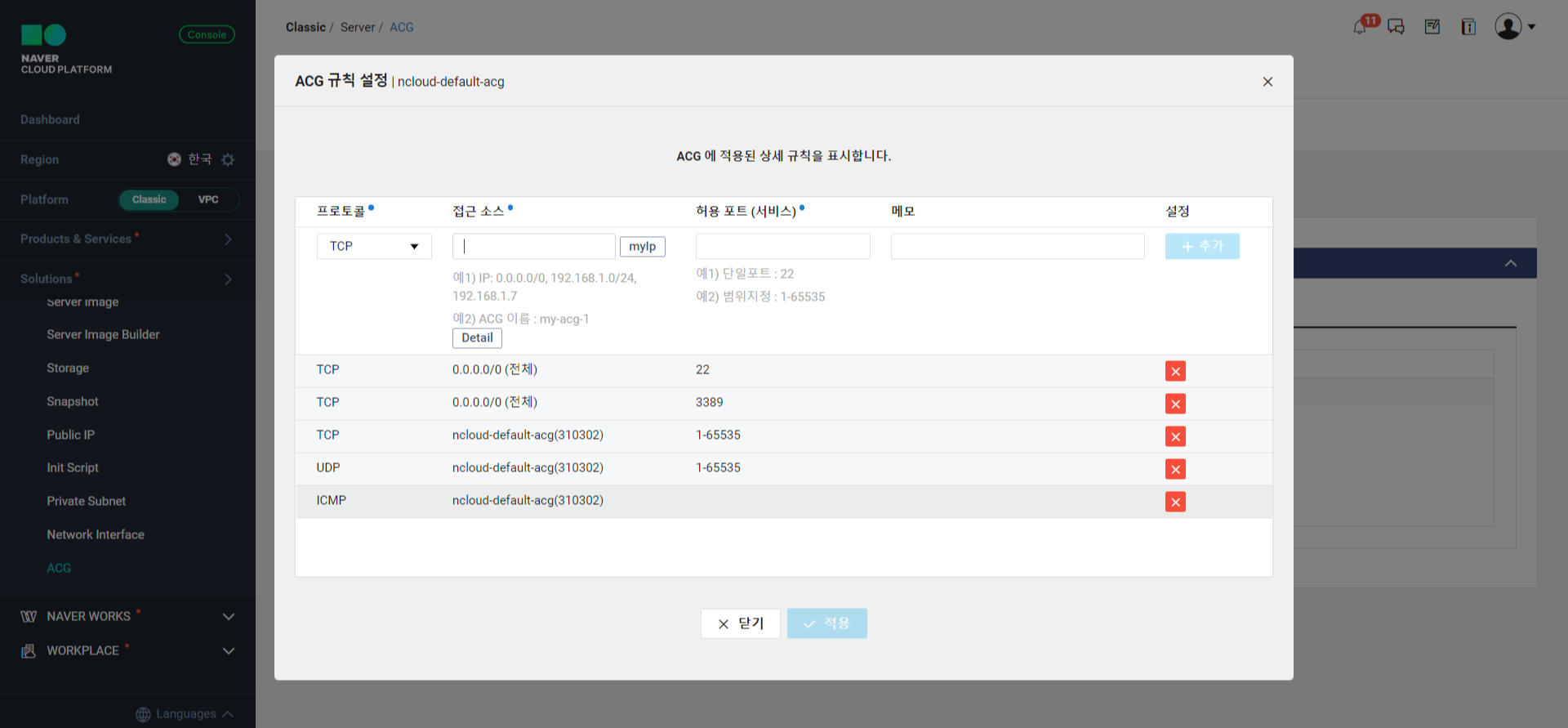
우리 서버에 접근할 수 있는 규칙을 지정하자.
우리가 아까 포트포워딩에서 지정한 포트번호를 가진 IP는 모두 접근 가능한 규칙을 추가해보자.
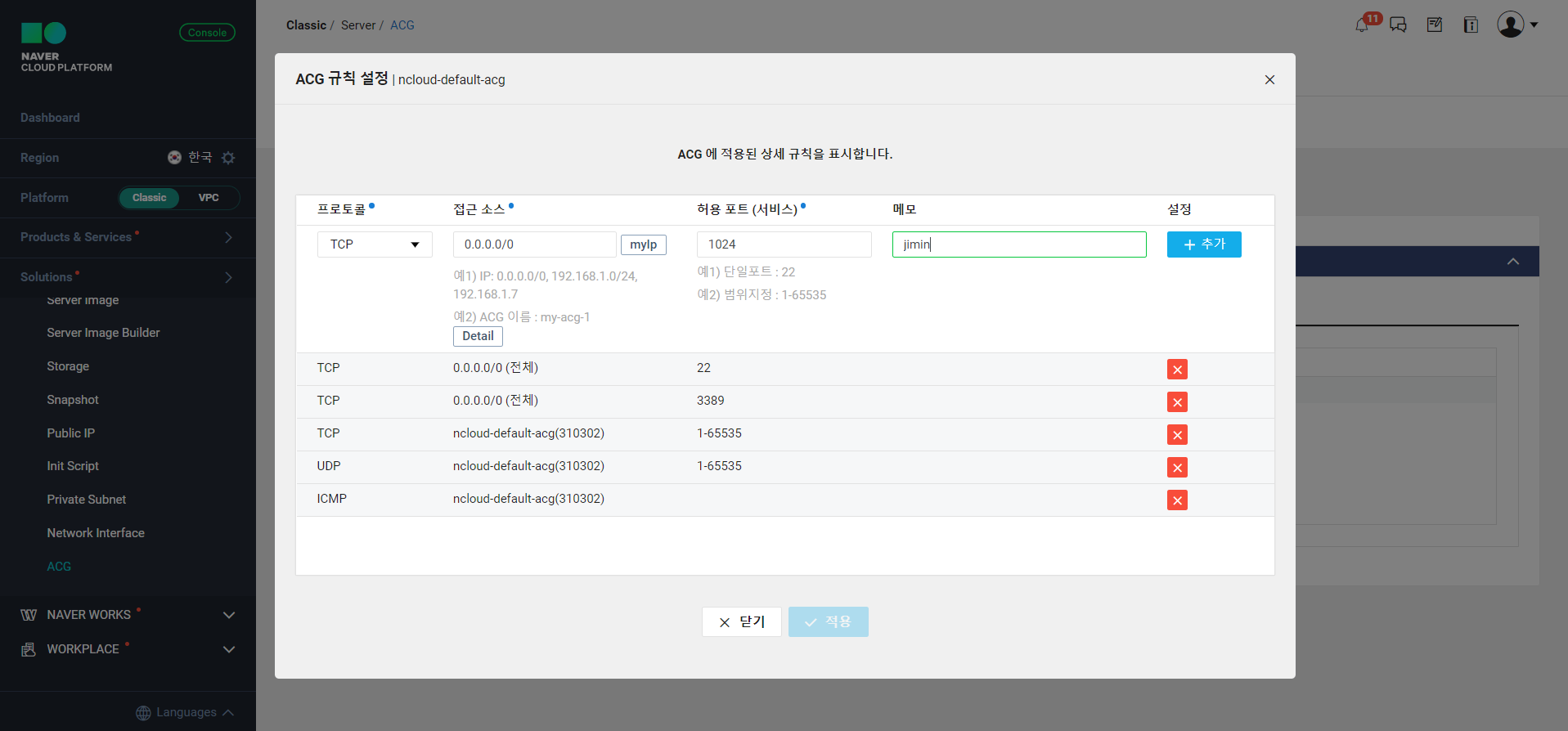
나는 아까 1024 포트를 설정해서, 이 포트로 들어오는 모든 IP는 접근이 가능하도록 설정.
'추가' -> '저장' 하면 완료
(모든 IP에서 접근이 가능하게 하려면 0.0.0.0/0으로 입력해주면 된다)
+)
앞으로 우분투에 뭔가 설치하고 IP+포트번호로 접근해야할 때, 아마 처음에는 접근이 안될 수 있다.
이유는 ACG에 포트번호를 설정하지 않았기 때문이 대다수임.
ex) Flask의 경우, 설치한 다음 Flask 서버를 띄우면 5000번 포트에서 실행된다.
그런데 ACG에 5000번 포트를 열겠다고 규칙에 추가해두지 않으면, 아마 무슨 짓을 해도 접근이 안될 것이다!
꼭 ACG에 규칙설정을 해둘 것!
9. root 비밀번호 받기

콘솔 -> 왼쪽 메뉴바 -> Server -> Server
원하는 서버 클릭 -> 서버 관리 및 설정변경 -> 관리자 비밀번호 확인
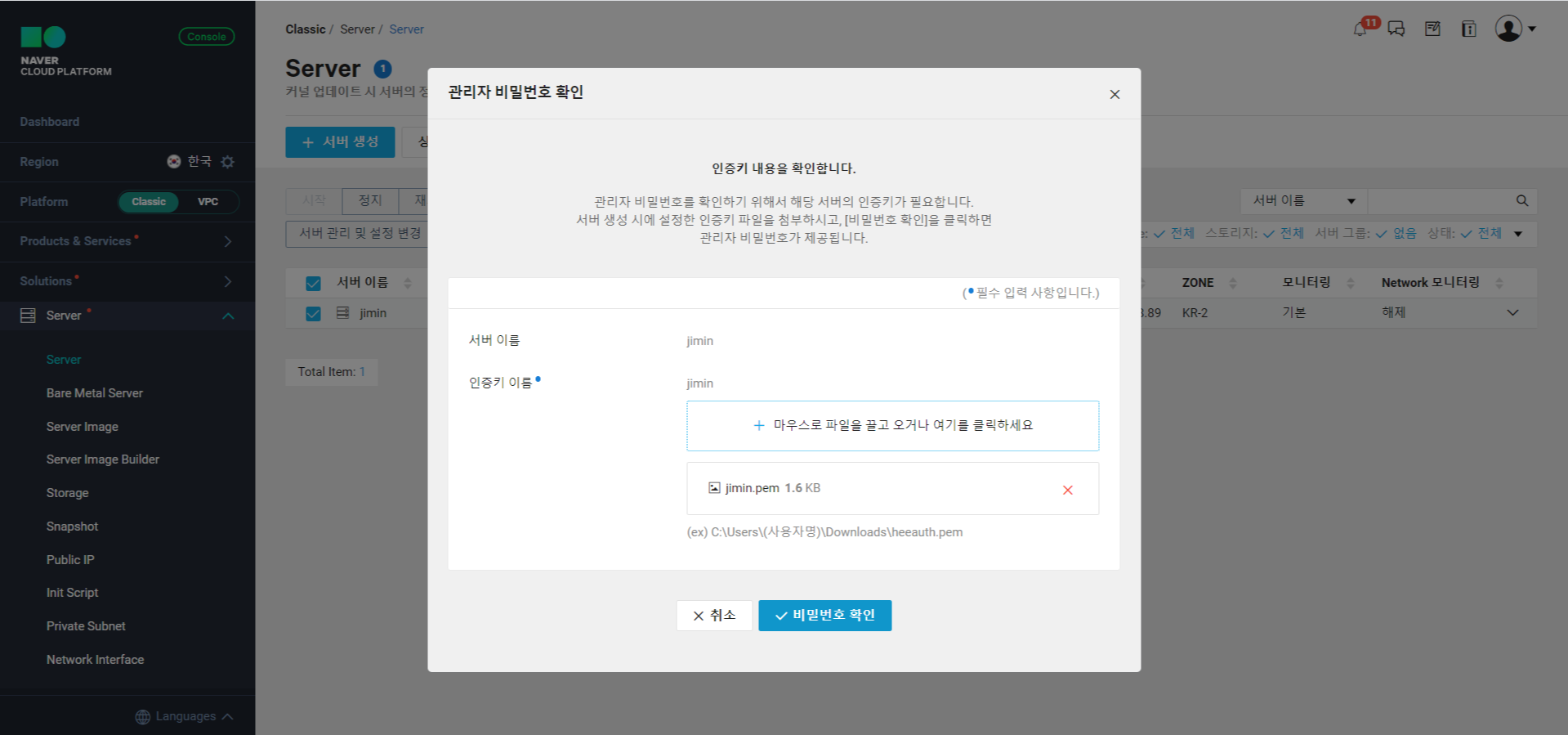
아까 저장해뒀던 인증서를 업로드하면 비밀번호를 확인할 수 있다.
비밀번호는 한 번만 확인 가능해서 꼭 다른 곳에 저장해두자.
제대로 설정이 적용되었는지 PuTTY로 들어가보자~
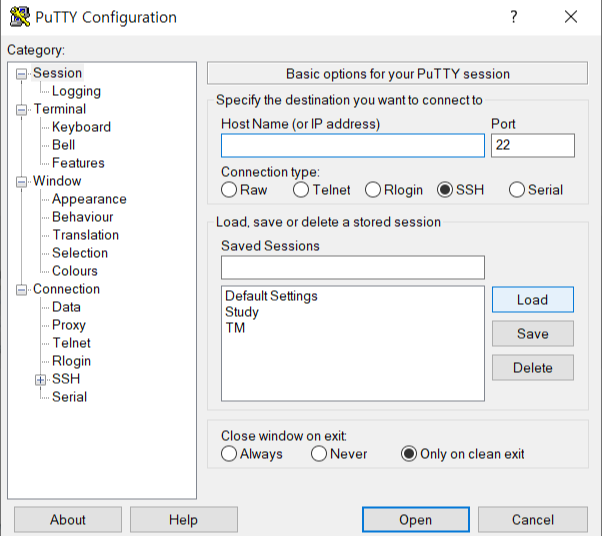
HostName 칸에 아까 받은 공인 IP를 넣고 Port 에 내가 설정했던 포트번호를 입력하고 Open
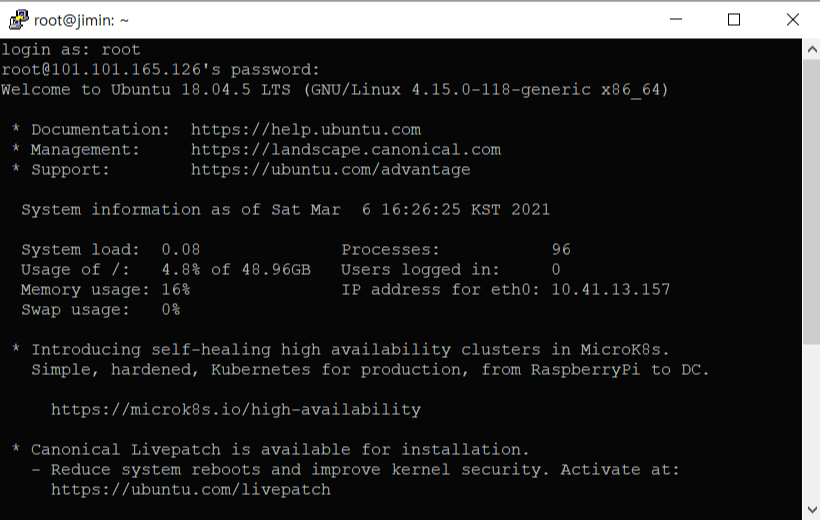
아이디 : root
비밀번호 : 아까 받은 관리자용 비밀번호
제대로 로그인이 되면 위와 같은 화면이 뜬다.
10. root 비밀번호 변경하기
사실 아까 받은 관리자용 비밀번호는 임시 비밀번호이므로 비밀번호는 내가 아는 걸로 변경하는 것이 좋다.
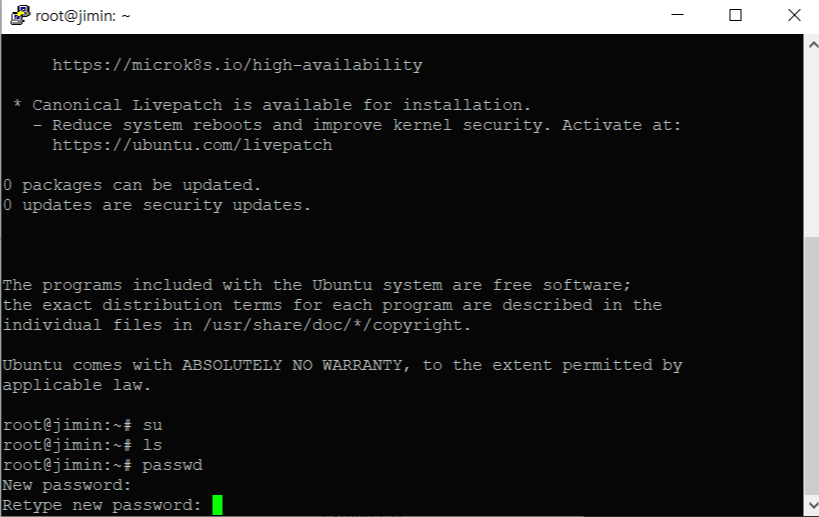
비밀번호 변경 방법
# su
# passwd
새로운 패스워드 입력 + 재입력
완료
서버 구축 완료! 이제 PuTTY로 서버에 들어갈 수 있다!
서버구축은 참 .. 오래전부터 해야지 해놓고 미뤄온건데 드디어 성공성공!
요즘은 클라우드 서비스가 잘되어 있어서 그나마 쉽게 만들 수 있지 않았나 싶다...
그냥 컴퓨터 던져주고 하라고 했으면 못했을... 그런것..
여담이지만 아까 standard로 신나게 하나 만들어놨다...
서버 만들고 아차 싶어서 찾아보니 월요금제로 선택한 경우 1일치 요금이 납부된다고 한다.. ㅎㅎ 젠장^^
뭐 이런것도 경험이지.. 하하하
쨌든 성공! 야호~
참고 사이트
m.blog.naver.com/nieah914/221609709142
네이버 클라우드 무료 서버 이용하기
안녕하세요 피드백맨입니다.제가 최근에 AWS 프리티어로 가상서버도 사용해보고 Azure도 써보고 했...
blog.naver.com
www.makeuseof.com/tag/reasons-upgrade-ubuntu/
Ubuntu 18.04 LTS: Should You Upgrade? 8 Reasons
Ubuntu 18.04 LTS Bionic Beaver is a long-term support release. Here's why you should be using Ubuntu 18.04 LTS until at least 2021.
www.makeuseof.com
docs.ncloud.com/ko/compute/compute-1-1-v2.html
설명서
네이버 클라우드 플랫폼의 상품 사용 방법을 보다 상세하게 제공하고, 다양한 API의 활용을 돕기 위해 [설명서]와 [API 참조서]를 구분하여 제공하고 있습니다. Server API 참조서 바로가기 >> Server 설
docs.ncloud.com