
자주 사용하는 파이썬 IDE인 Pycharm을 바로 github와 연동해서 사용하고 싶었다.
아무래도 github와 바로 연동이 되면 파이썬 파일을 github에 직접 업로드하거나 PuTTY로 리눅스 접속해서 업로드할 필요가 없기 때문이다. (내가 아는 방법은 이 두 가지뿐...)
한 번 해두니 pycharm 에서 commit, push도 되고, branch도 따고 pull request도 할 수 있어 굉장히 편했다.

pycharm 첫 화면

맨 위 상단메뉴에서 [VCS] 클릭
밑에서 4번째에 있는 [Get from Version Control]을 클릭한다.

repository url을 직접 입력해서 clone 받을 수도 있고 github 계정으로 로그인해서 연동할 수도 있다.

github랑 연동하고 싶기 때문에 github 계정으로 로그인을 할거니까 두번째에 있는 github(no account)를 클릭한다.
로그인을 하라는 버튼이 뜨면 클릭해준다.

jetbrains 홈페이지가 열리고 'authorize in Github' 라는 버튼을 누른다.

초록색 버튼인 'Authorize JetBrains'을 클릭.

github 비밀번호 입력
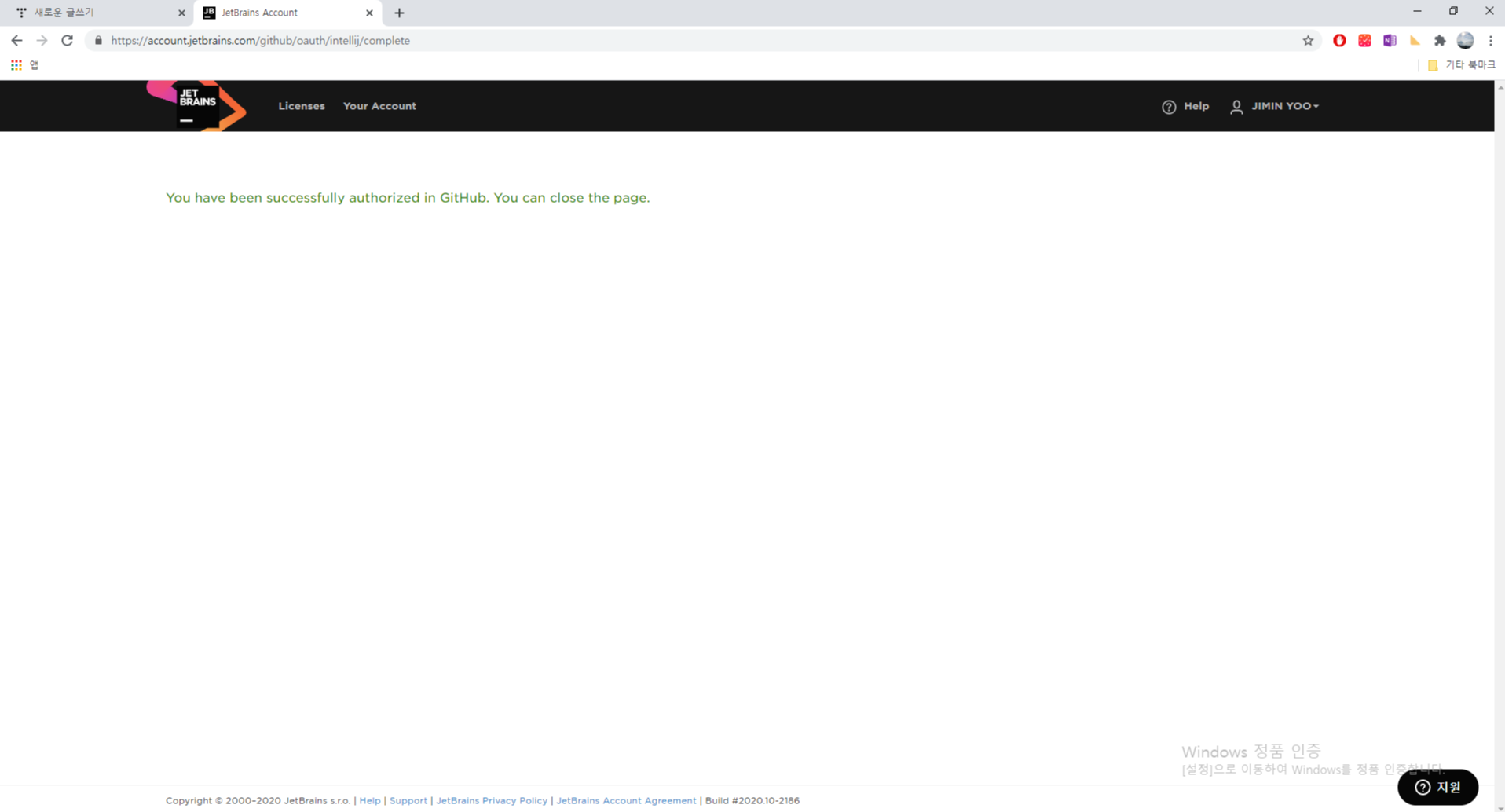
비밀번호를 입력하고 잠시 기다리면 성공적으로 권한이 허용되었다는 문구를 확인할 수 있다.
그리고 다시 Pycharm에 들어가보면!
내 레포지토리들을 한 눈에 볼 수 있다.
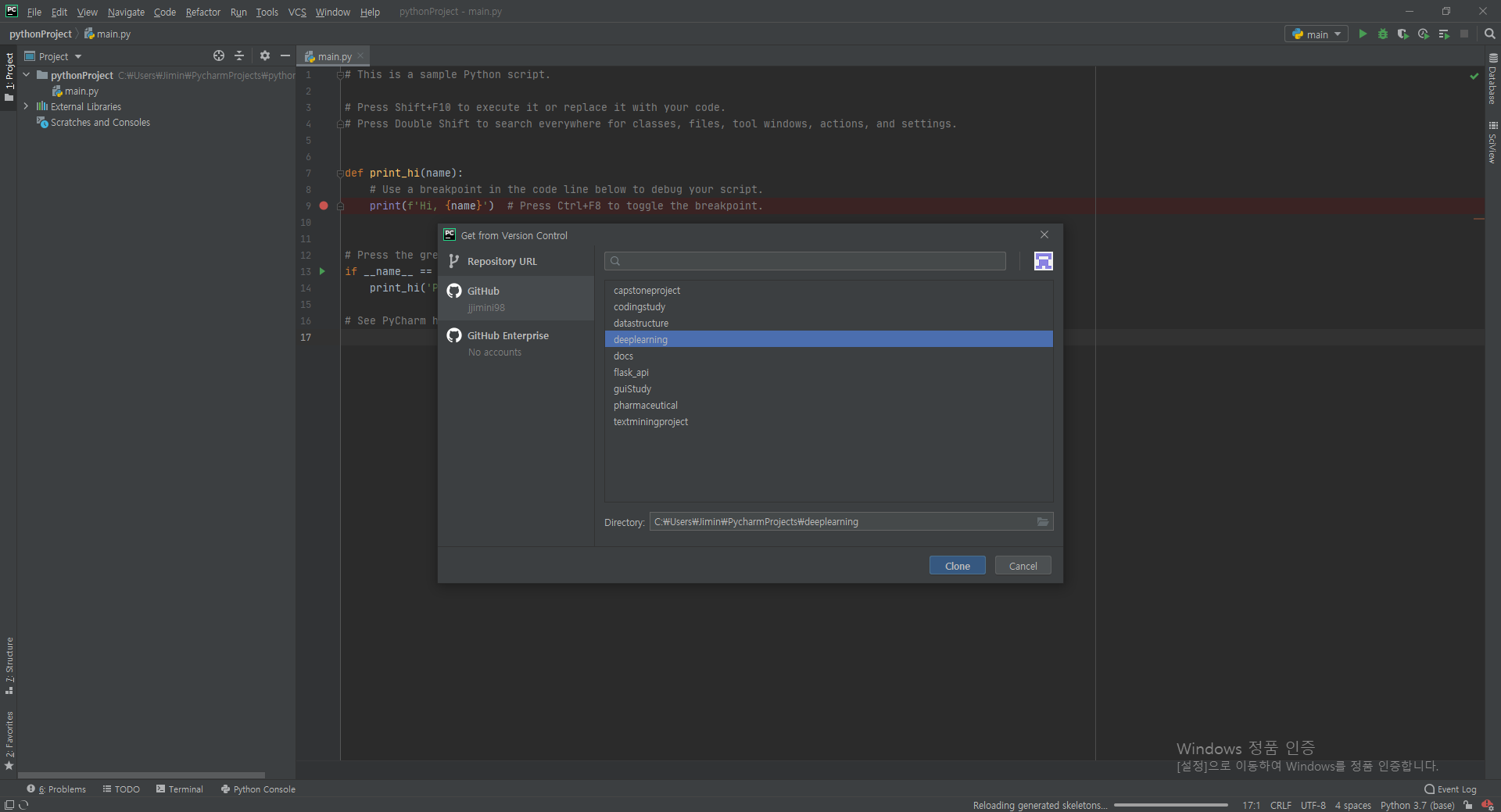
원하는 레포지토리를 클릭해서 밑에 clone 버튼만 누르면 새 프로젝트에 내 레포지토리가 clone된다.

Pycharm 하단에 이렇게 clone 되고 있음을 확인할 수 있다.

프로젝트 이름을 마우스 우클릭-[New]-[Python File]
pycharm에서 새로운 파이썬 파일을 하나 생성한다.

그러면 이런 창이 뜨는데 여기서 add버튼을 누르면 내가 방금 만든 파일을 자동으로 add 해준다.
오른쪽 하단 팝업에서 'Always Add'를 누르면 파일을 만드는 즉시 add해준다.

좌측에 commit 바를 누르면 commit 되지 않은 파일들을 확인할 수 있다.
여기서 commit message와 commit 을 할 수 있다.

commit message를 입력하고 commit 버튼을 누르면 내 레포지토리에 commit 된다
Pycharm 하단에 Git을 클릭하면 git의 상태를 한 눈에 확인할 수 있다.
'Study > Git' 카테고리의 다른 글
| [Git] .gitignore 사용법 및 작동하지 않는 경우 (+ .gitignore 템플릿 사이트) (0) | 2022.01.04 |
|---|---|
| [Git/VSCODE] Logon failed, use ctrl+c to cancel basic credential prompt. 에러 해결법 (1) | 2021.11.18 |
| [Github] 깃허브 Organization으로 팀프로젝트 하기 (0) | 2021.03.28 |
| [Git/Pycharm/Python] Pycharm(파이참)에서 commit 취소하기 (0) | 2020.11.16 |
| [Git] Git branch 생성과 github 연동(Linux.ver) (0) | 2020.09.24 |